MANUAL
VoiSona Talkの
使い方を知ろう。
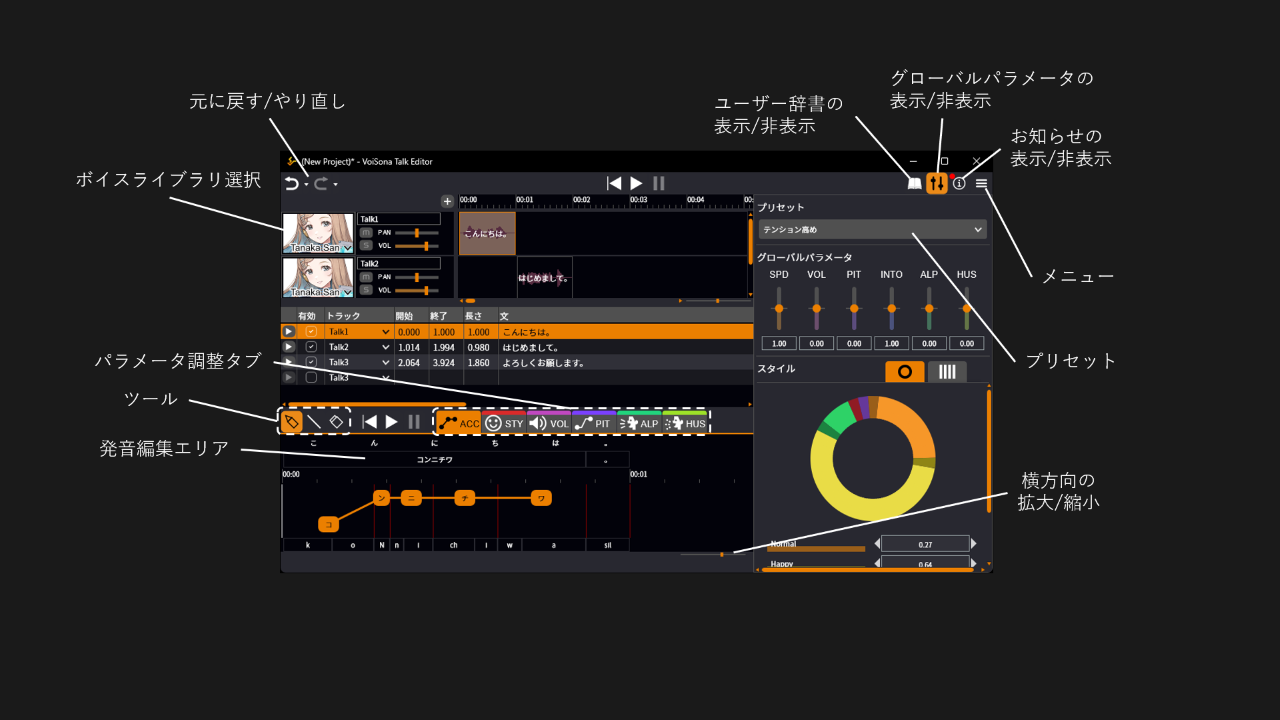
はじめてのトーク作成
基本操作
使い方は簡単です。文を入力して再生ボタンを押すだけです。
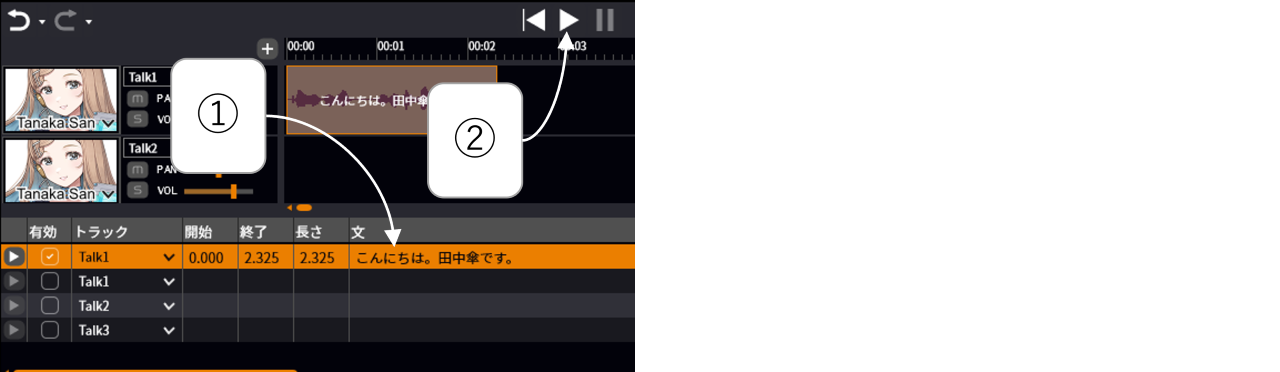
発音編集エリアで、読みの変更や削除もできます。Shift+クリックでポーズの挿入もできます。

グローバルパラメータを表示すると、文全体にかかるパラメータが調整できます。
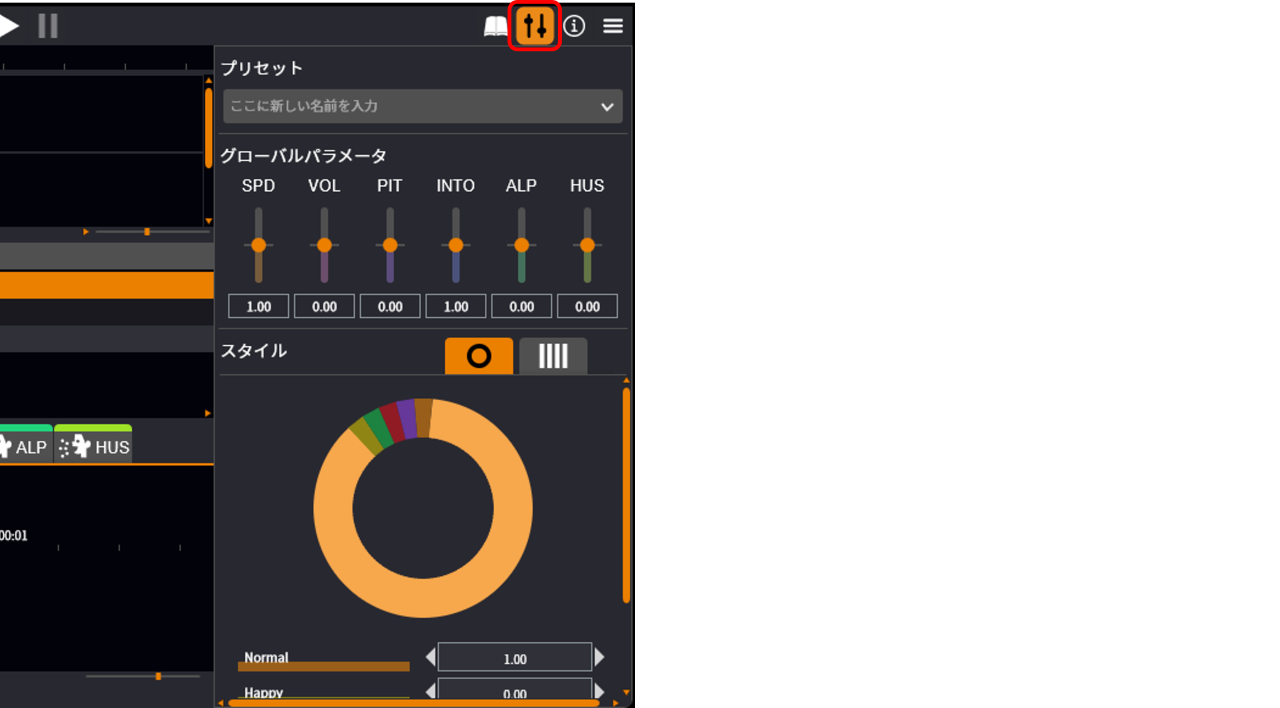
スタイルでは発話スタイルを変更できます。Mixもできるので、好きな配分を探してみてください。

合成した音声はWAVファイルとして保存することができます。
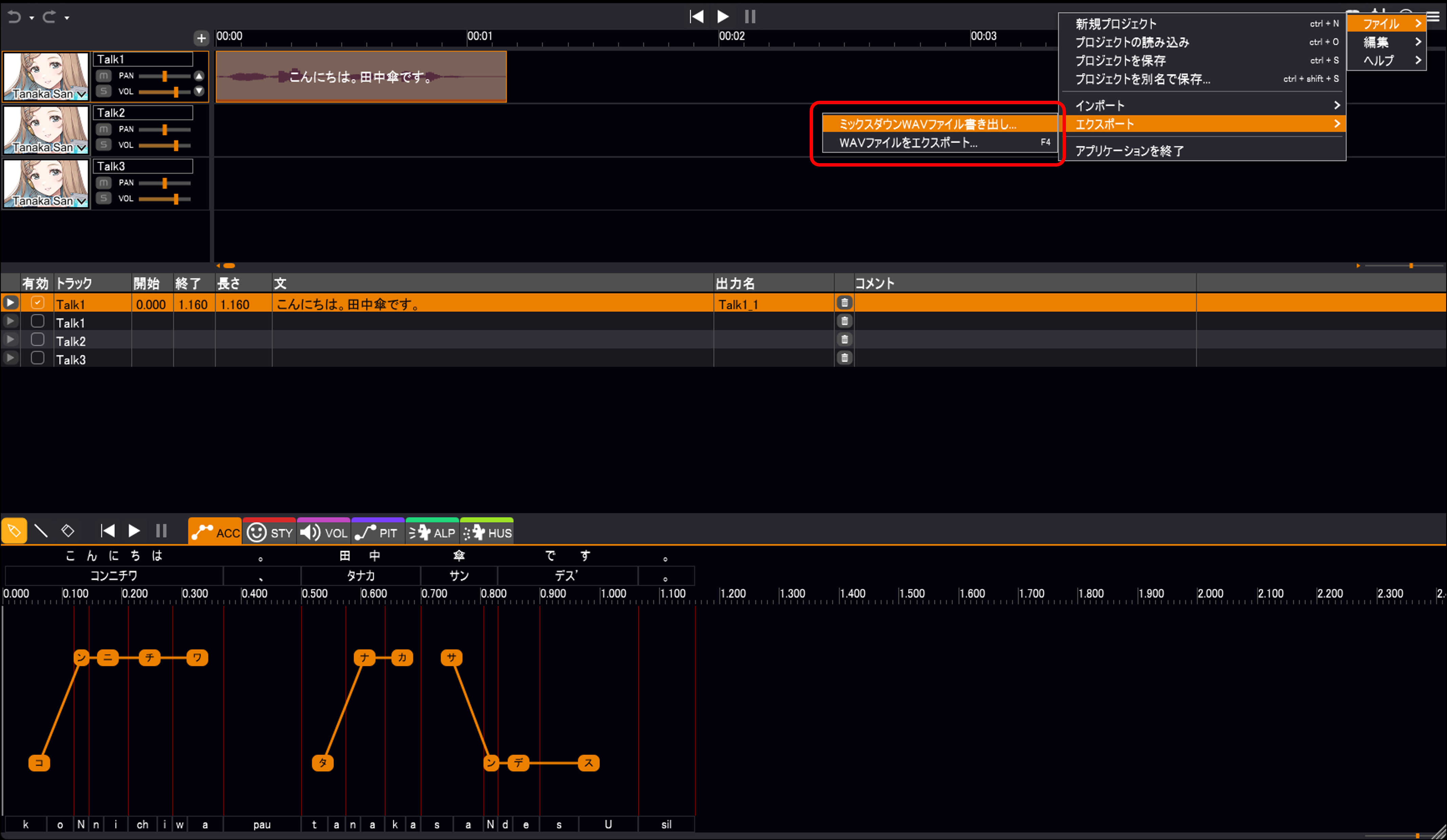
編集画面をタブで切り替えて細かい調整
下段で細かい調整ができます。
ACCは言葉のアクセントの調整タブです。
クリックでその箇所を中心にアクセントが切り替わります。
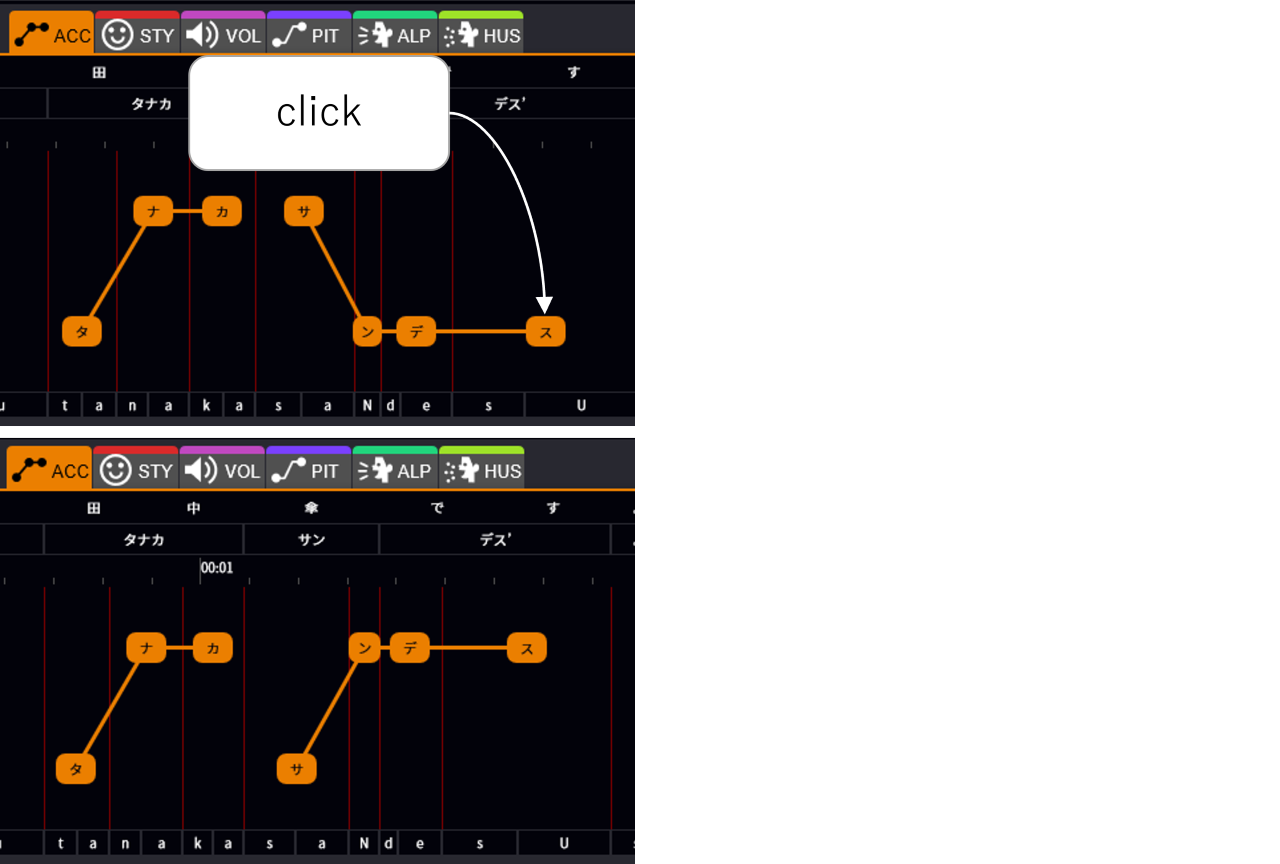
単語境界ではアクセント句の分割や結合もできます。
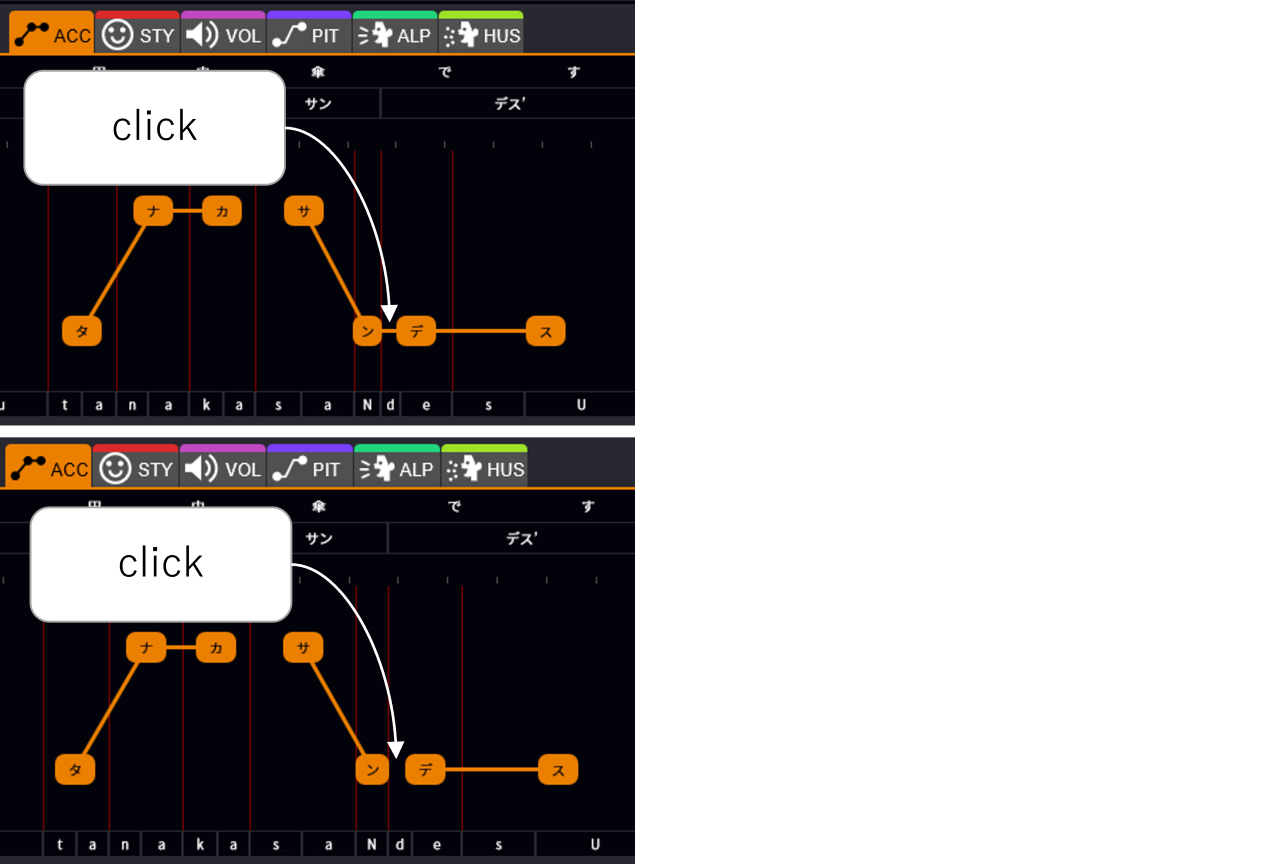
音素の長さも変えられます。
グレーまたは赤色の縦ラインをドラッグして調整できます。
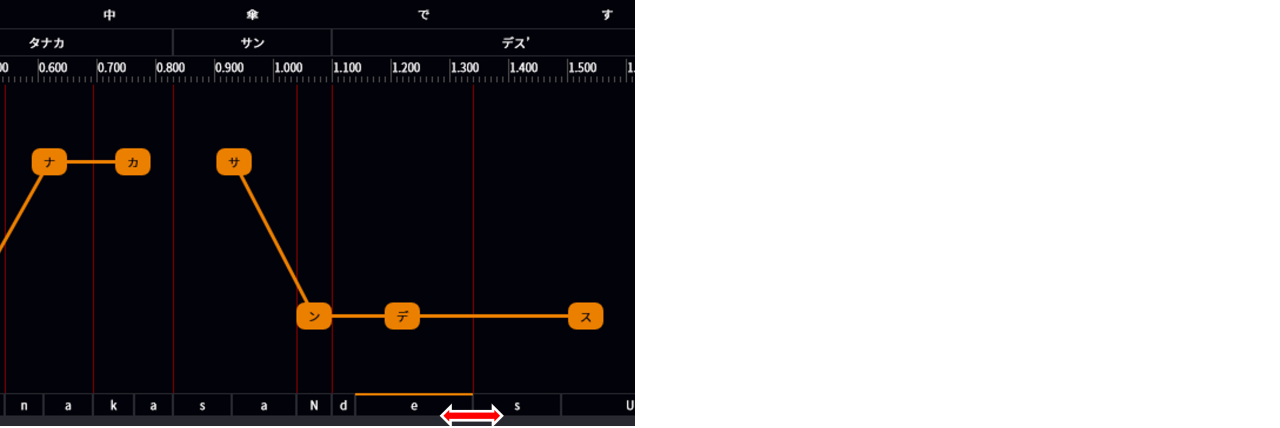
STYはスタイルの時間変化です。クリックで位置を決めてからその位置におけるスタイル値を入力します。入力後の位置変更も可能です。

VOLは音量、PITはピッチ、ALPは年齢感、HUSは声のハスキー具合の時間変化をそれぞれ描き込むことができます。
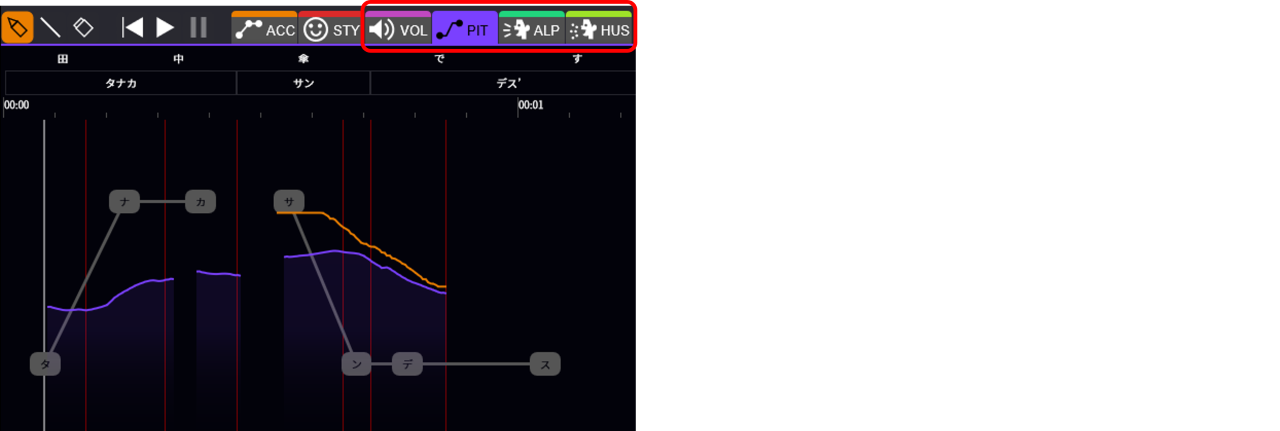
インストール・設定方法
インストール
VoiSona Talkをご利用いただくためには、PCをインターネットに接続し、下記の手順を行ってください。
ダウンロードページから最新バージョンをダウンロードします。
(アップデートの際も、インストールと同じ手順でご利用いただけます。)
インストール言語を選択して「OK」をクリックします。
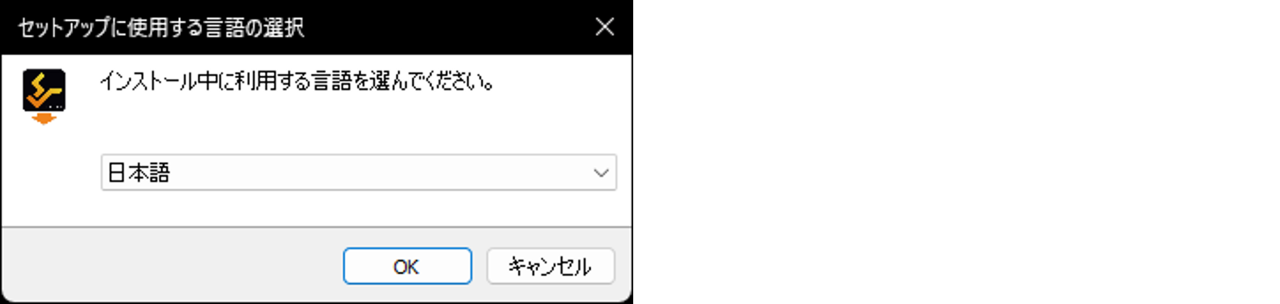
利用許諾契約書をご確認いただき、同意される場合は「同意する」にチェックして「次へ」をクリックします。
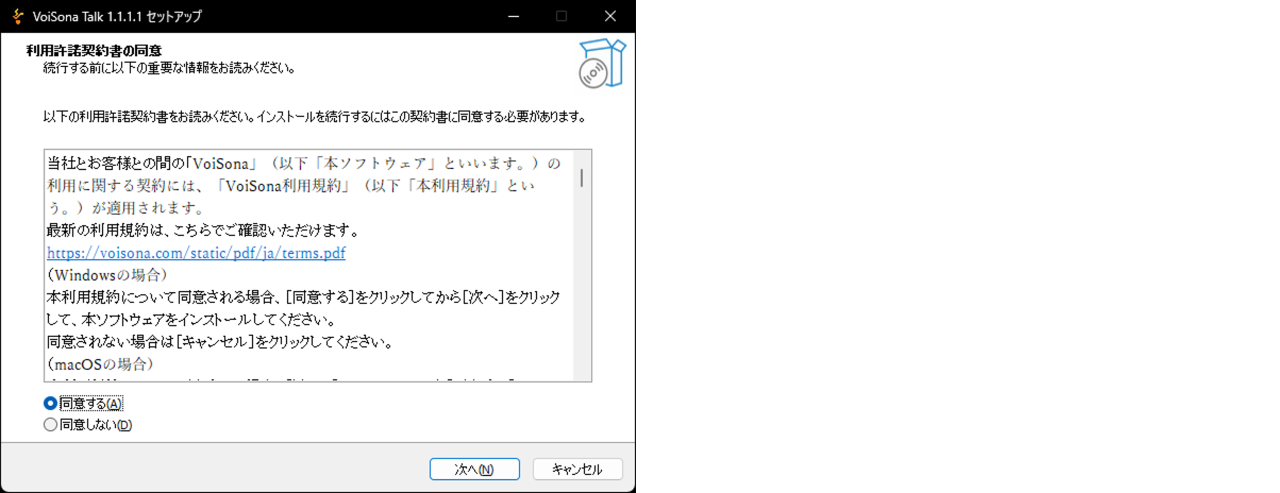
「次へ」をクリックします。
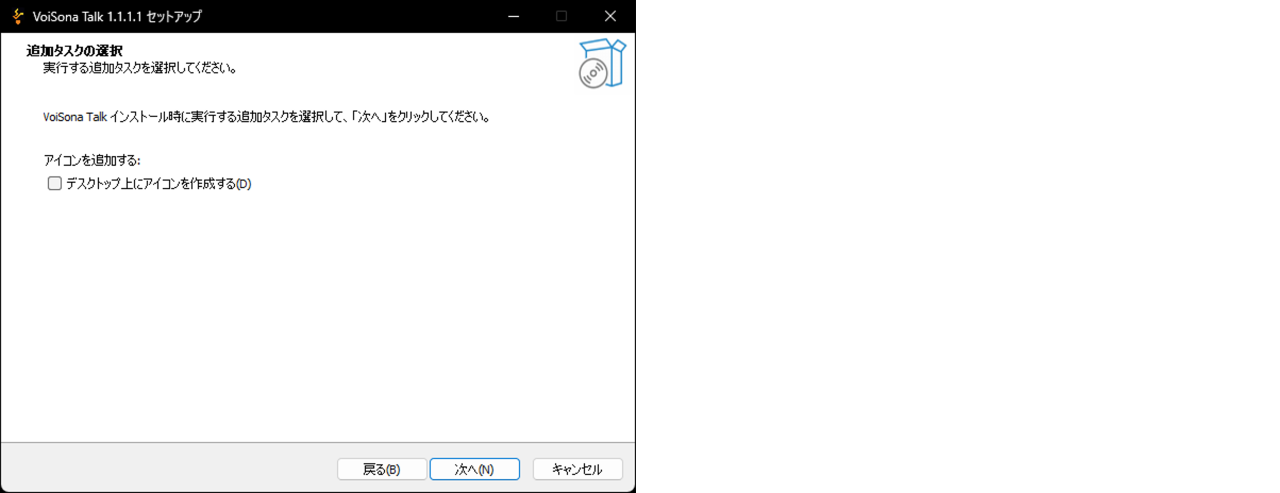
「インストール」をクリックします。
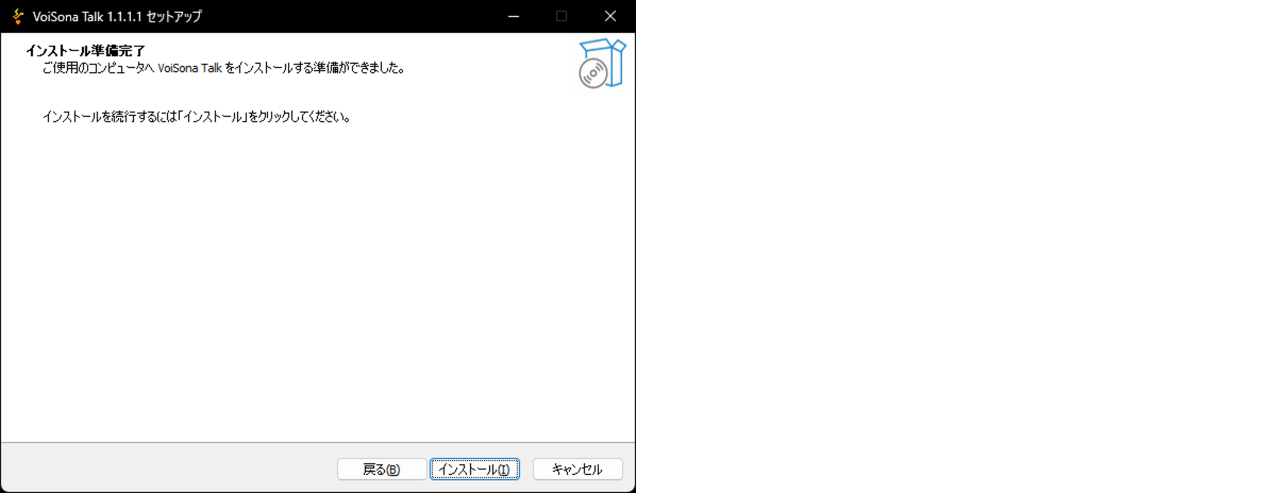
これでインストールは完了です。「完了」をクリックします。
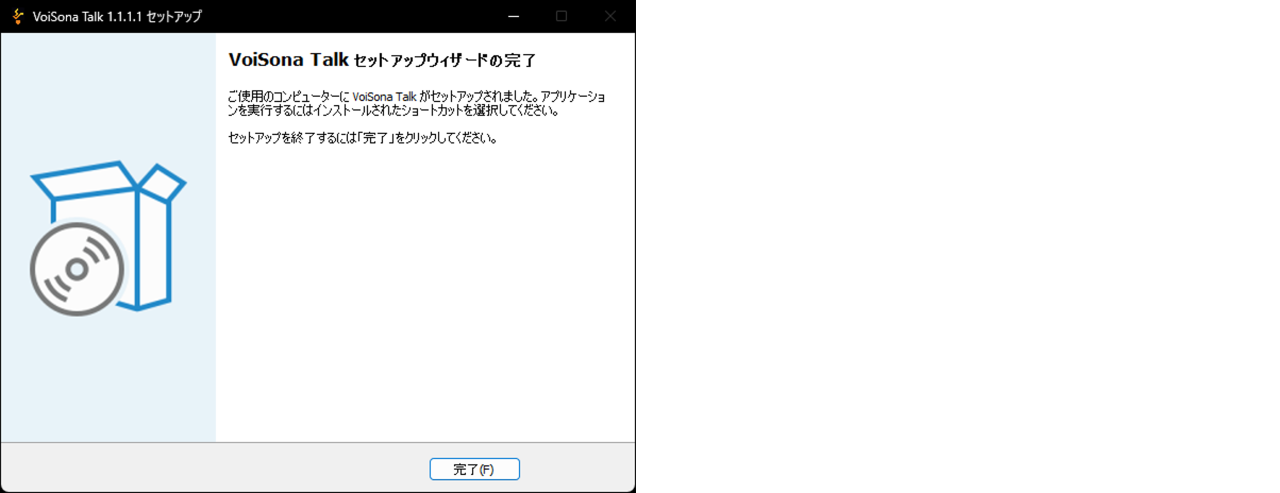
編集画面の説明
ボイスライブラリの選択
ボイスライブラリのプルダウンをクリックすると、利用できるボイスライブラリの一覧が表示され、ボイスライブラリを選択することができます。まだダウンロードされていないボイスライブラリには、右側にダウンロードボタンが表示されますので、ダウンロードしてご利用ください。
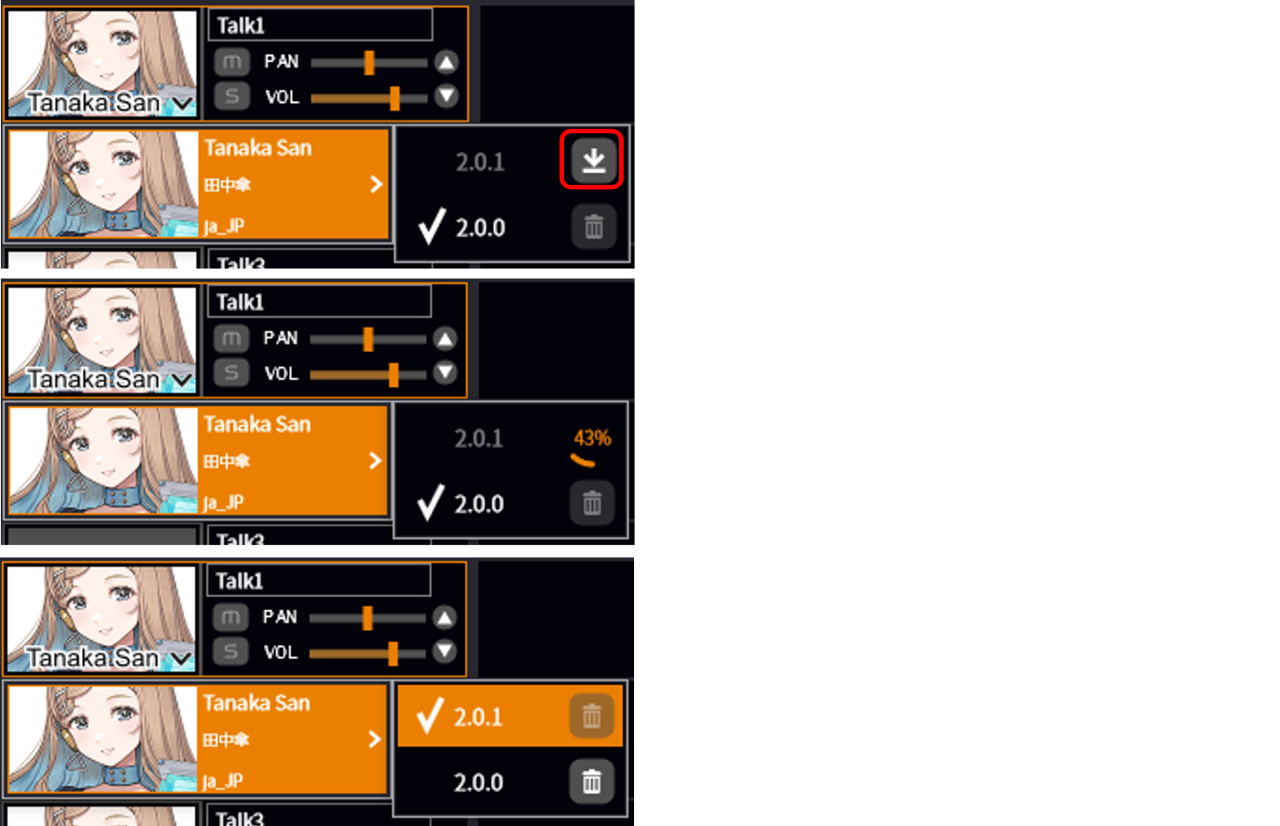
ボイスライブラリによっては、起動中のエディタのバージョンが古いため非対応のものが存在します。その場合は表示されているボタンをクリックしてダウンロードページに移動し、VoiSona Talkを最新版にアップデートしてください。アップデート後にVoiSona Talkを起動すると、ダウンロードボタンが表示されるようになります。

ライブラリの右側のトラック名(「Talk1」「Talk2」・・)をクリックすると好きな名前に変更できます。
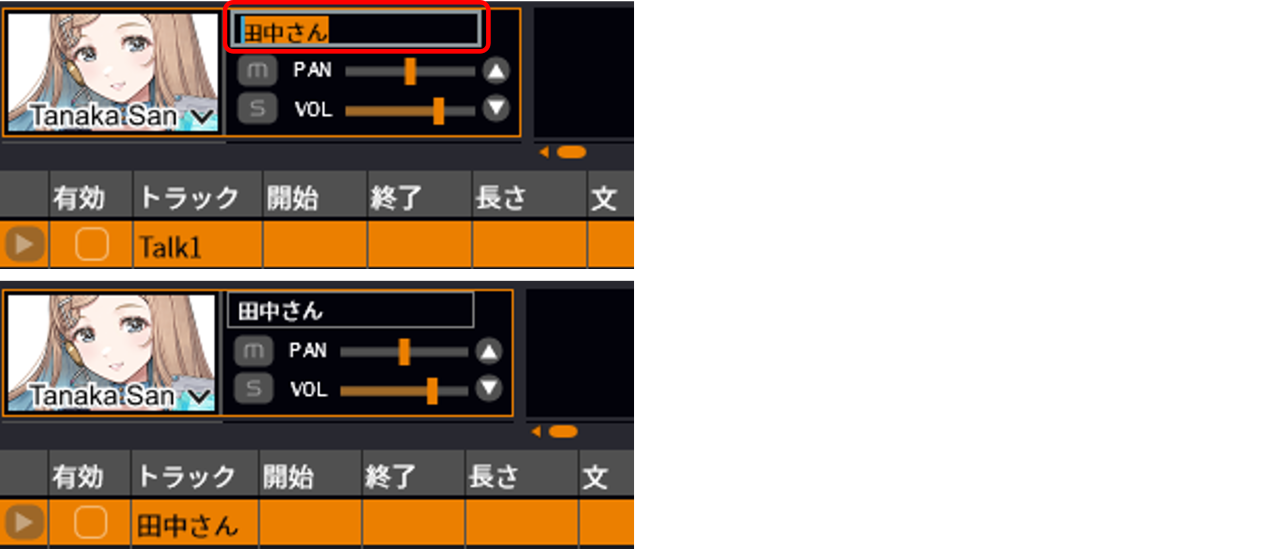
グローバルパラメータ
文全体に関わるパラメータを編集します。
声の大きさや速さなどを、スライダーのつまみをドラッグして調整できます。
マウスカーソルを重ねてマウスホイールの上下で調整したり、数値をダブルクリックして直接入力することも可能です。
SPD:文を読み上げる速度を調整できます。
VOL:声の大きさを調整できます。
PIT:声の高さを調整できます。
INTO:元気な声(抑揚のある声)にしたり、少し落ち着いた声にしたりできます。
ALP:大人びた声や子供っぽい声に変えられます。
HUS:声質のハスキー具合を調整できます。値が大きいほどハスキーな声になります。
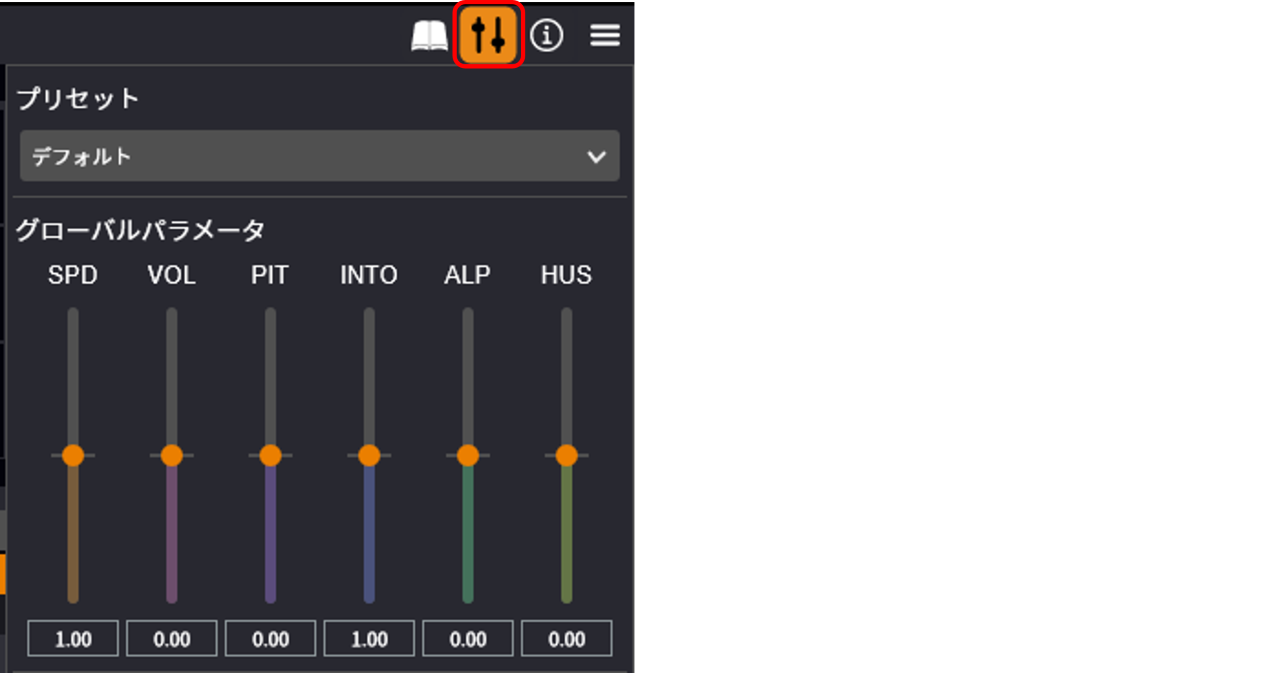
スタイル
文全体の発話スタイルを設定します。
スタイルの円グラフまたは棒グラフで、HappyやAngryなどの複数のスタイルを好みの割合で混ぜ合わせることができます。
スタイル合成の割合は、たとえばHappy100とAngry100なら、割合は50%ずつになります。
("Happy100とAngry100"と"Happy50とAngry50"は同じ意味になります。)
選択可能なスタイルの種類や数は、ボイスライブラリ毎に異なります。
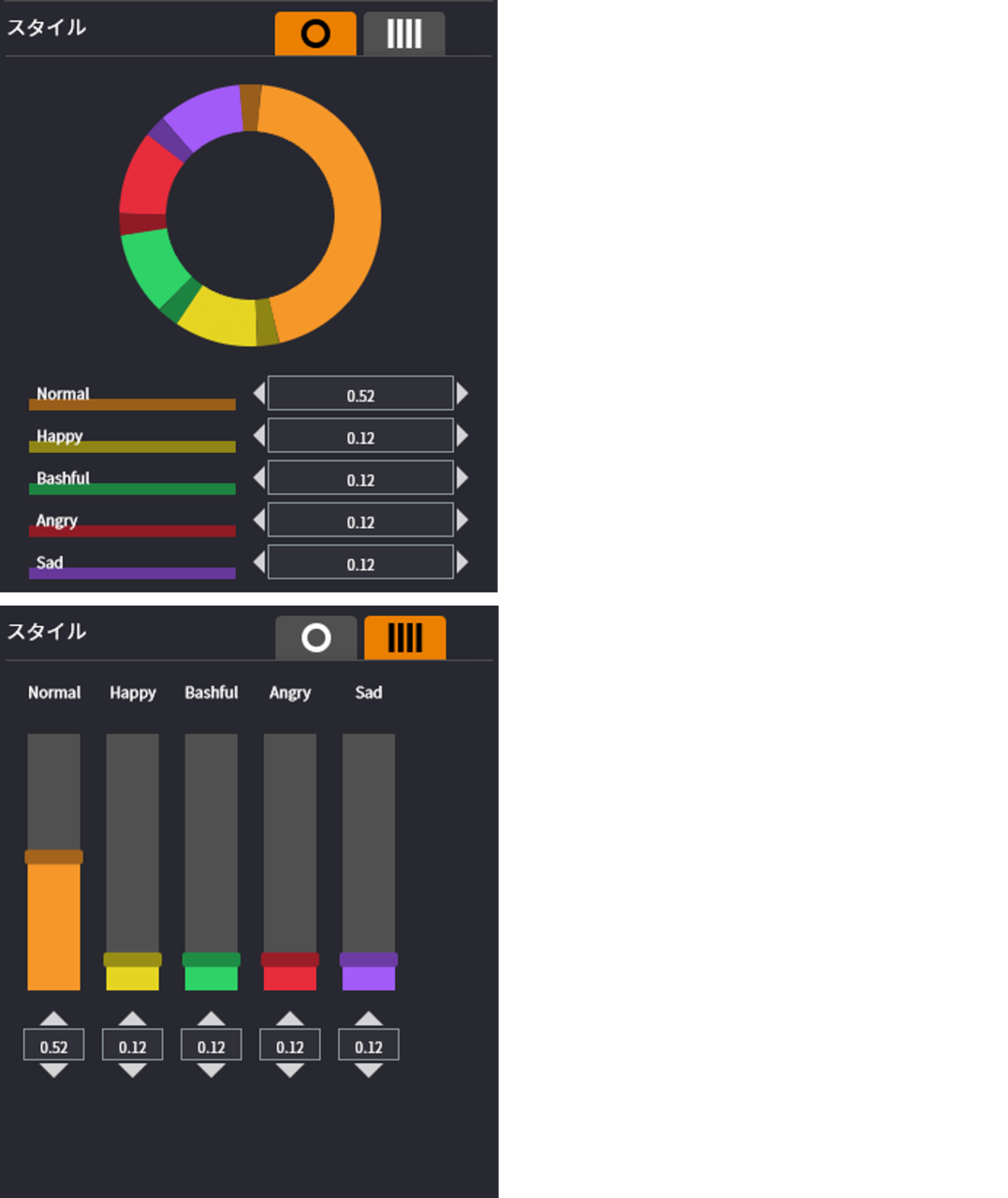
プリセット
グローバルパラメータとスタイルを編集し、プリセット名を入力すると、現在のパラメータ設定を登録することができます。お気に入りの設定を登録しておくことで、簡単にセリフに表情をつけることができます。(「デフォルト」のプリセットは自動的に作られます。)
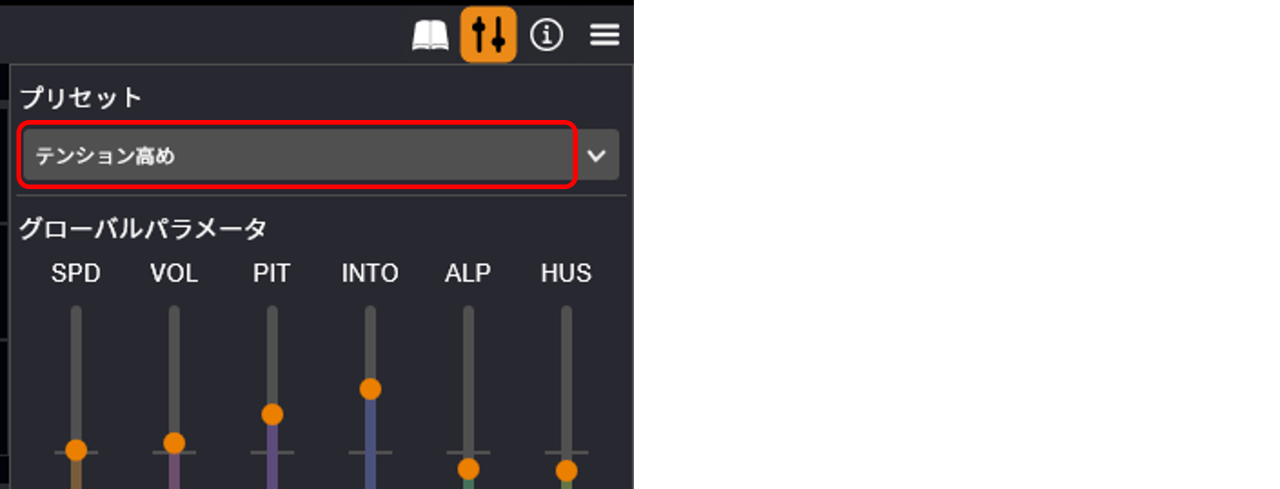
プリセットを削除したいときは、リストから並べ替えを選択し、ゴミ箱のマークをクリックします。
話者名の横のゴミ箱のマークをクリックすると、そのボイスライブラリに設定されたプリセットを全て削除することができます。
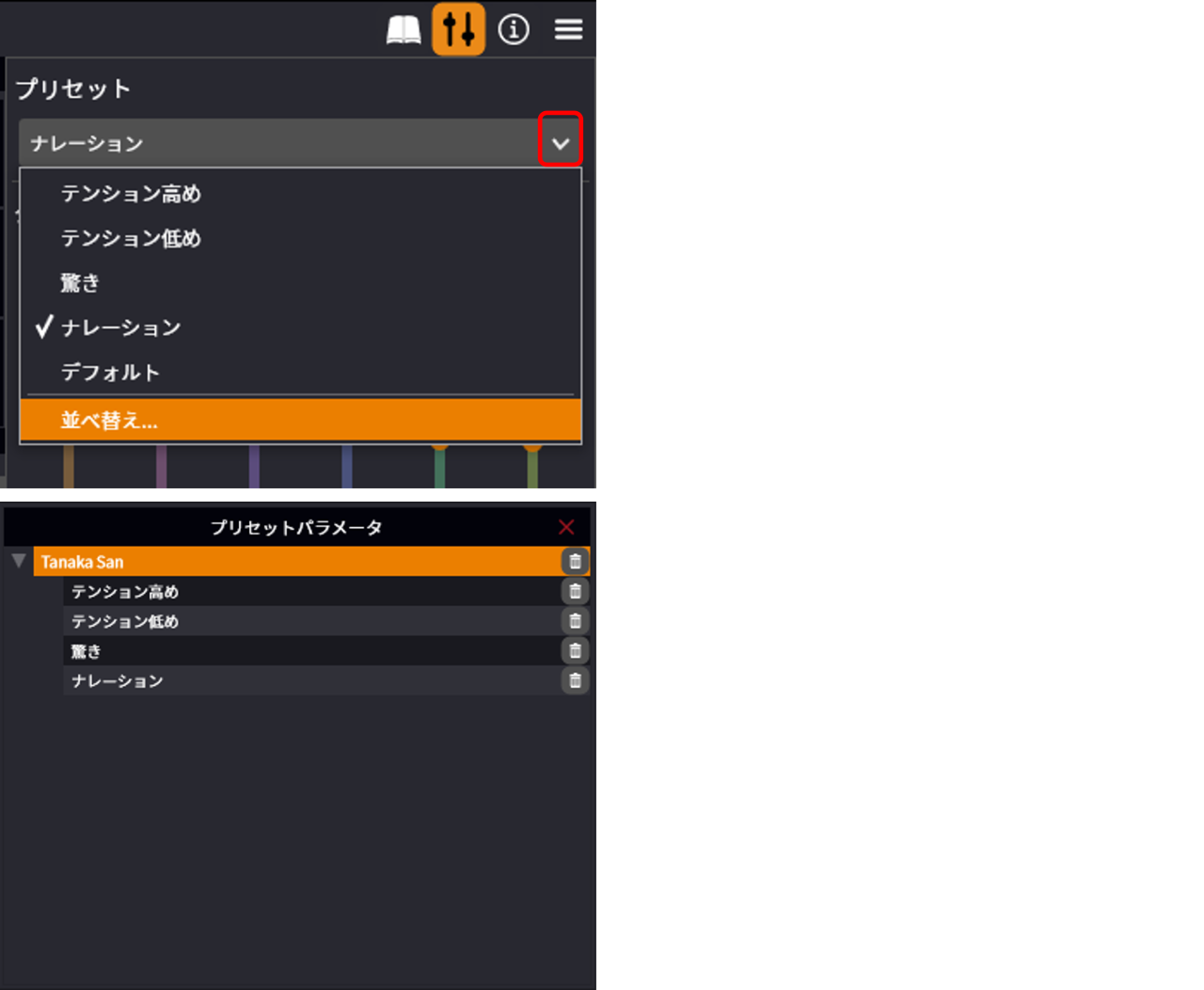
ユーザー辞書
通常は読み上げできない難しい人名や地名などを、ユーザー辞書に登録すると正しく発音することができます。
・表記:登録する単語の表記を全角文字(漢字、アルファベット、片仮名、平仮名の組み合わせ)で入力します。
・発音:登録する単語の発音を全角カナで入力します。
・アクセント:アクセントの位置をクリックして指定します。発音を入力してからEnterキーを押すと指定可能になります。
入力済みの文に対してユーザ辞書の変更内容を反映するには、文を右クリックして「発音をリセット」を選択してください。詳細は発音のリセットについてをご参照ください。
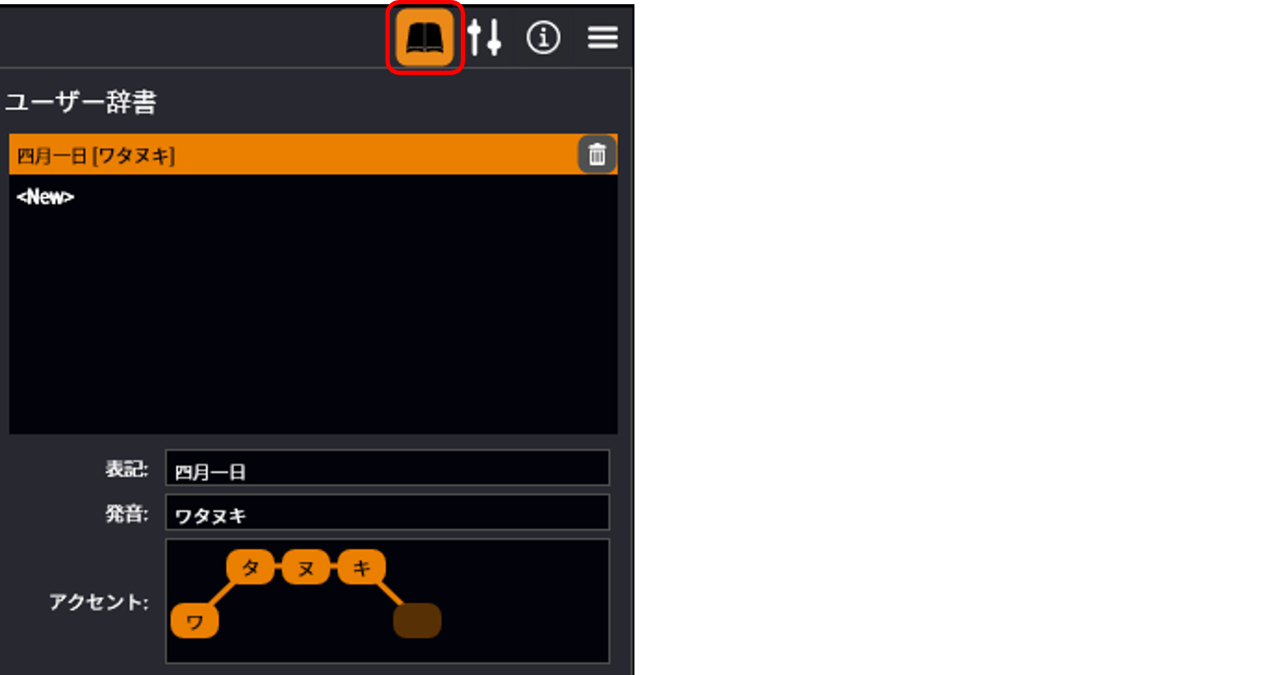
プロジェクトの読み込み
メニューの「ファイル」から「プロジェクトの読み込み」を選択します。以下に対応しています。
・tstprj:VoiSona Talk独自形式のプロジェクトファイルを入力します。
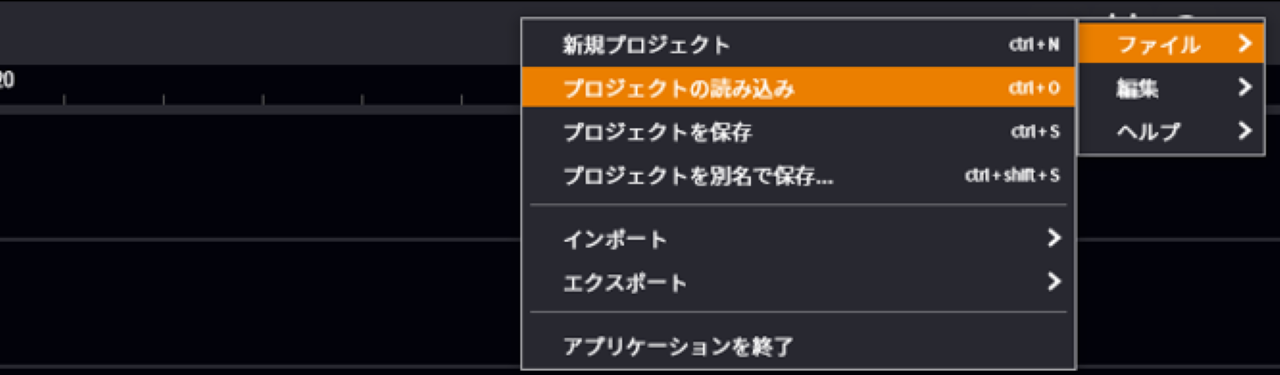
インポート
メニューの「ファイル」から「インポート」を選択します。以下に対応しています。
・CCS/CCSTファイルをインポート:CeVIO AIのプロジェクトファイルに含まれるトークトラックのセリフを選択中のトラックに追加します。ボイスライブラリの変更はインポート前に行ってください。
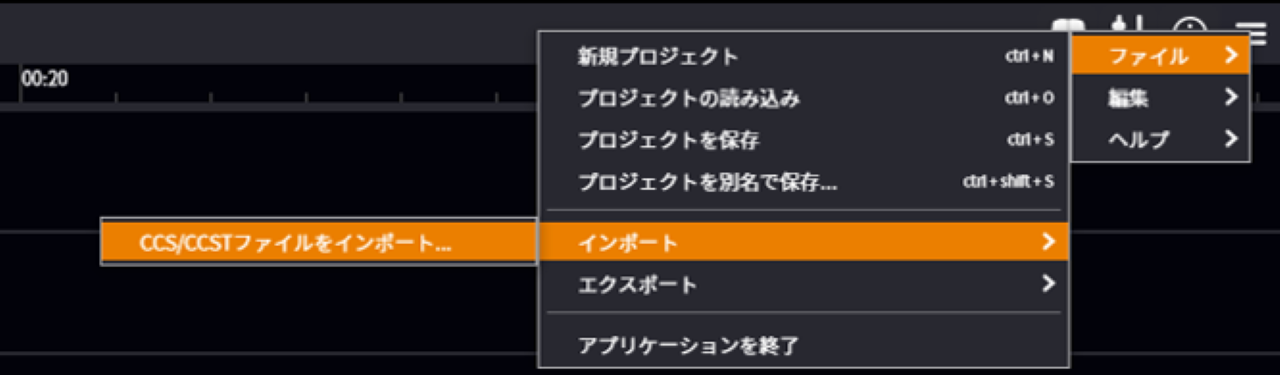
エクスポート
メニューの「ファイル」から「エクスポート」を選択します。以下に対応しています。
・ミックスダウンWAVファイル書き出し:全トラックをまとめて出力します。
・WAVファイルをエクスポート:文ごとにファイルを出力します。オプションでテキストファイル、labファイルを同時に出力可能です。
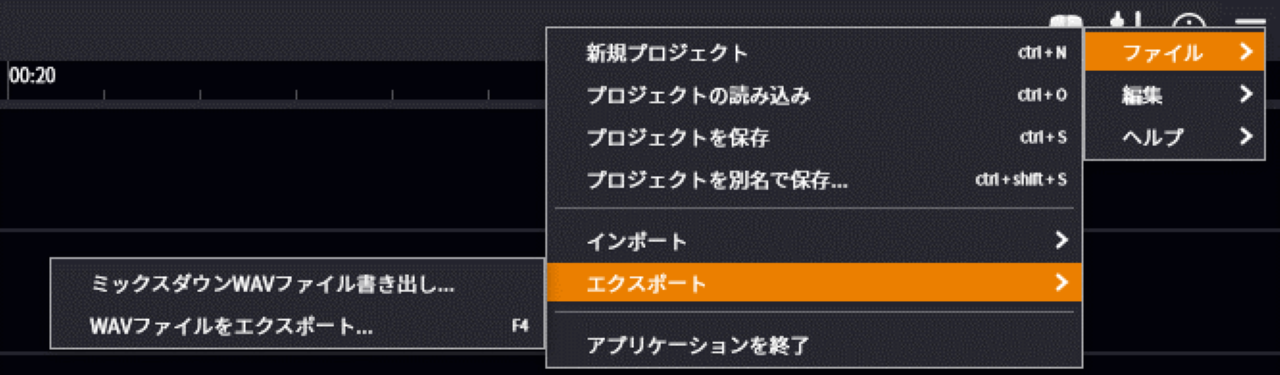
また、行を選択し、右クリックメニューの「エクスポート」より選択行の各種ファイルを出力することができます。
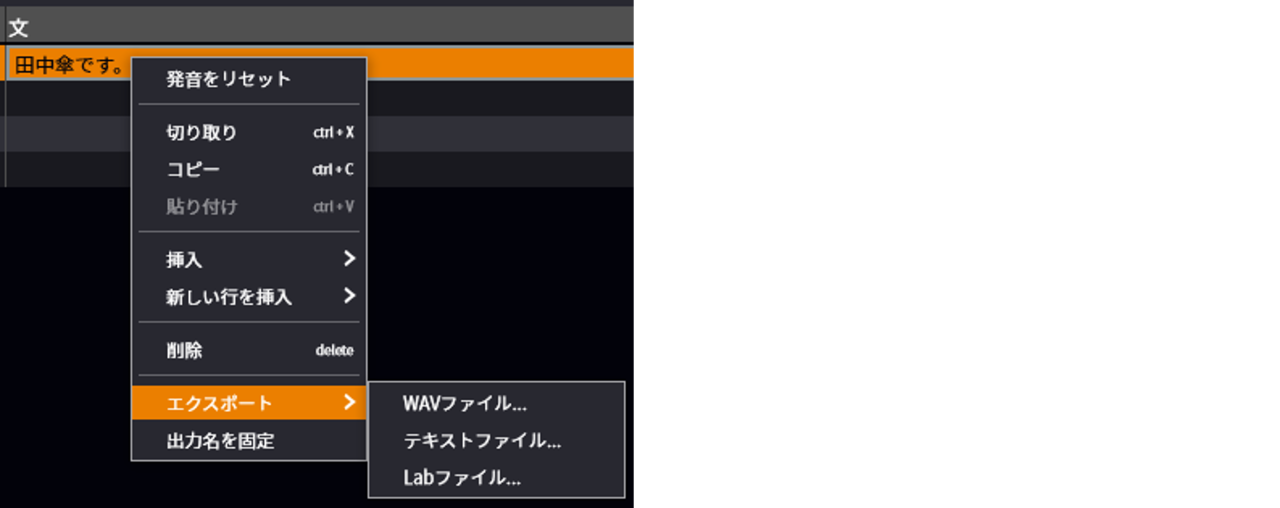
環境設定(ショートカットキー等)
メニューの「編集」から「環境設定」を選択します。言語設定、エディタ全体の設定、ショートカットキーの設定等が可能です。
ショートカットキーを使いこなすことで創作速度が上がりますので、ぜひご利用ください。

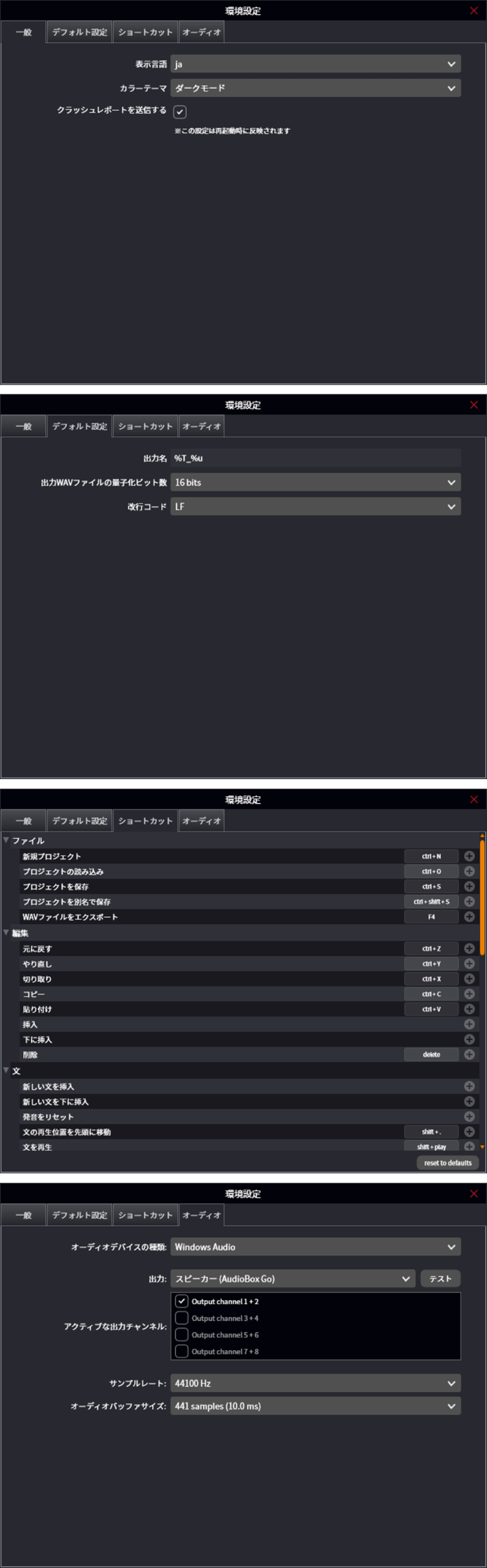
セリフ編集
文の入力
行をクリックすると選択、選択行をクリックすると入力状態になります。入力状態で文を入力したら、Enterキーで確定します。
日本語ボイスライブラリの場合、全角のひらがな/カタカナ/漢字等を含む文を入力できます。
英語ボイスライブラリの場合、半角のアルファベットや数字等を用いた英文を入力できます。
1つの文には、500文字まで入力可能です。
- ※文に半角の「<」は入力できません。
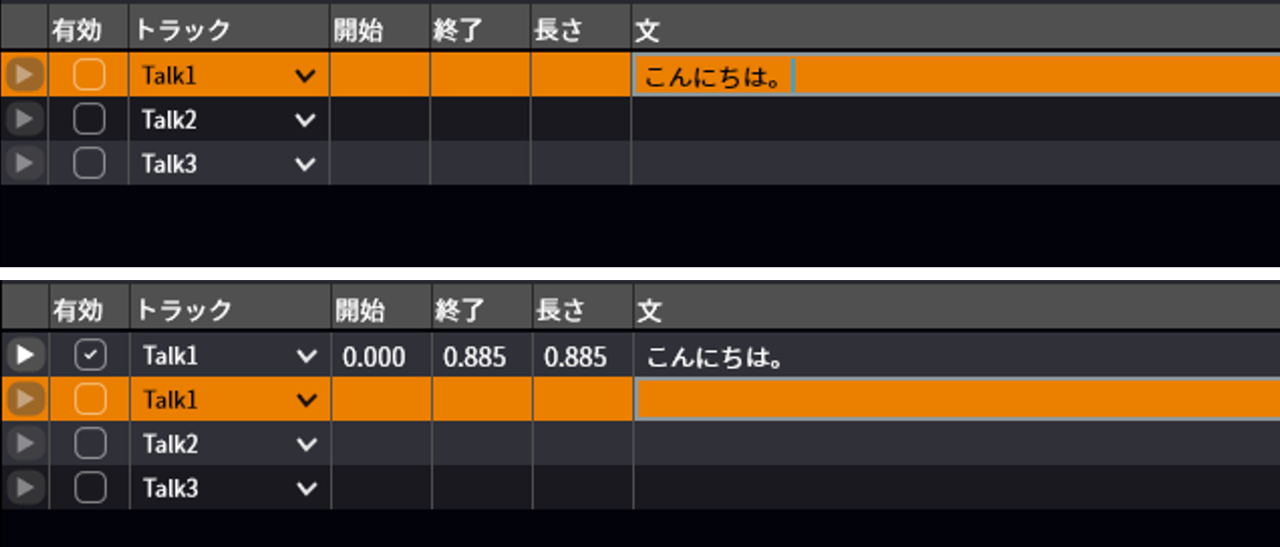
文を入力する際のヒント
合成音声はその行の文全体から影響を受けます。文末の疑問符「?」や感嘆符「!」も合成音声に反映されます。
自然な合成音声を得るには、1行に入れるのは1文とし、長い文の場合は読点「、」で適切に区切ることも大切です。
読めない単語をユーザ辞書に登録したり、思い通りの発音になるように、単語境界、アクセント句境界、アクセントを修正してください。
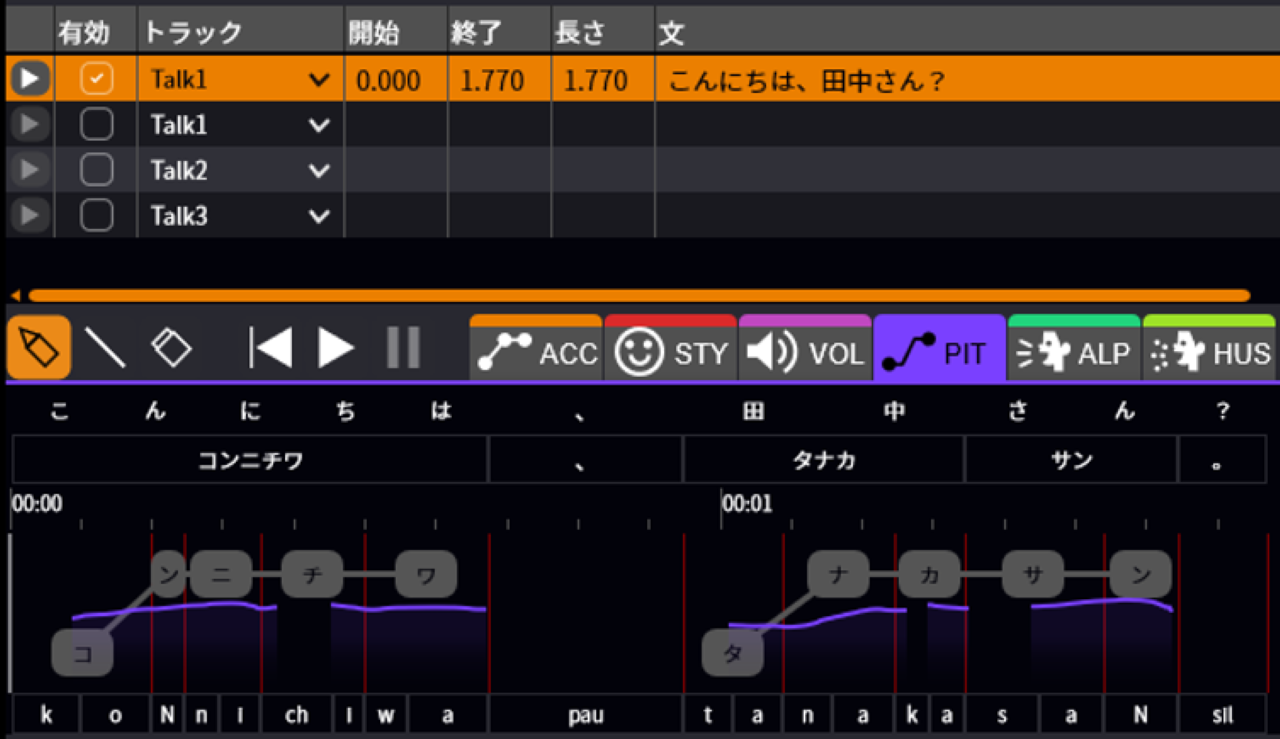
発音のリセットについて
VoiSona Talkでは、入力済みの文の一部を変更した際に、変更箇所以外の発音(アクセントを含みます)ができるだけ変わらないようになっています。
例: 文に「昨日は晴」と入力し、発音編集エリアで「キノー」を「サクジツ」に変更します(全体の発音は「サクジツワハレ」になります)。
その状態から文の「晴」を「雨」に変更すると、全体の発音は「サクジツワアメ」(←A)になります(「サクジツ」は維持されます)。
一方、空の行に「昨日は雨」という文を新規に入力すると「キノーワアメ」(←B)になります。
入力済みの文に対しても、右クリックメニューの「発音をリセット」を選択するか、一旦文を入力状態にしてから元の文を一切変えずにENTERキーを押すことで、Bのような新規に文を入力した際の発音に変更できます。
文の削除・追加
行の右側のゴミ箱のマーク、または右クリックの「削除」から選択行を削除することができます。
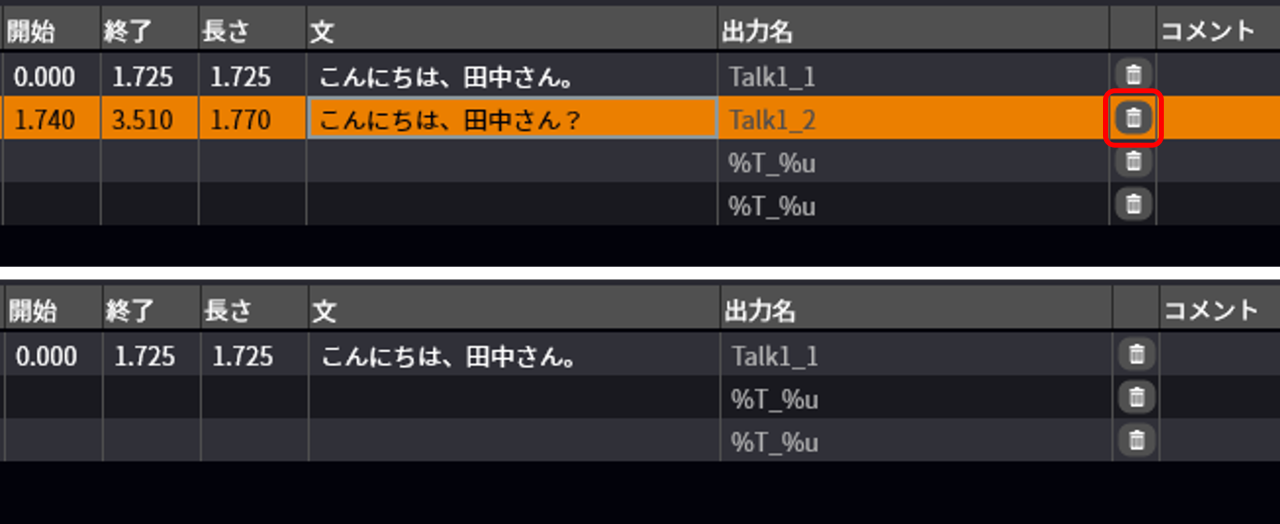
行を右クリックし、「新しい行を挿入」により、その行の上または下に空白の行を挿入できます。
また、「挿入」により、VoiSona Talk上でコピーした行や他のアプリでコピーしたテキストを含む行を挿入できます。
複数行のテキストをコピーした場合は、複数の行が挿入されます。
なお、「貼り付け」はその行をコピーした行やテキストで上書きし、複数行のテキストがコピーされている場合はさらにその下の行の文も上書きしますが、既存の行数が不足していても行を追加しません。
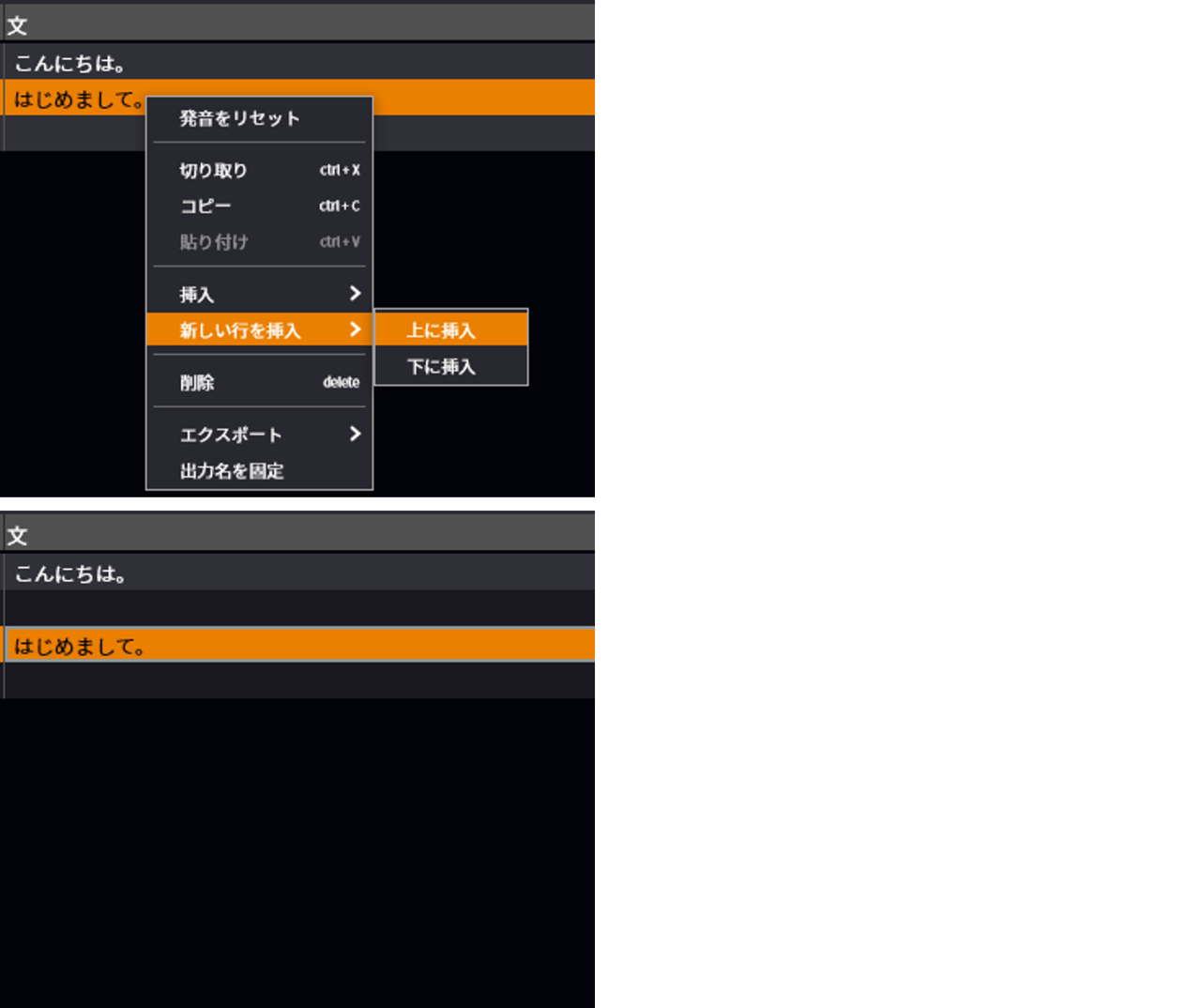
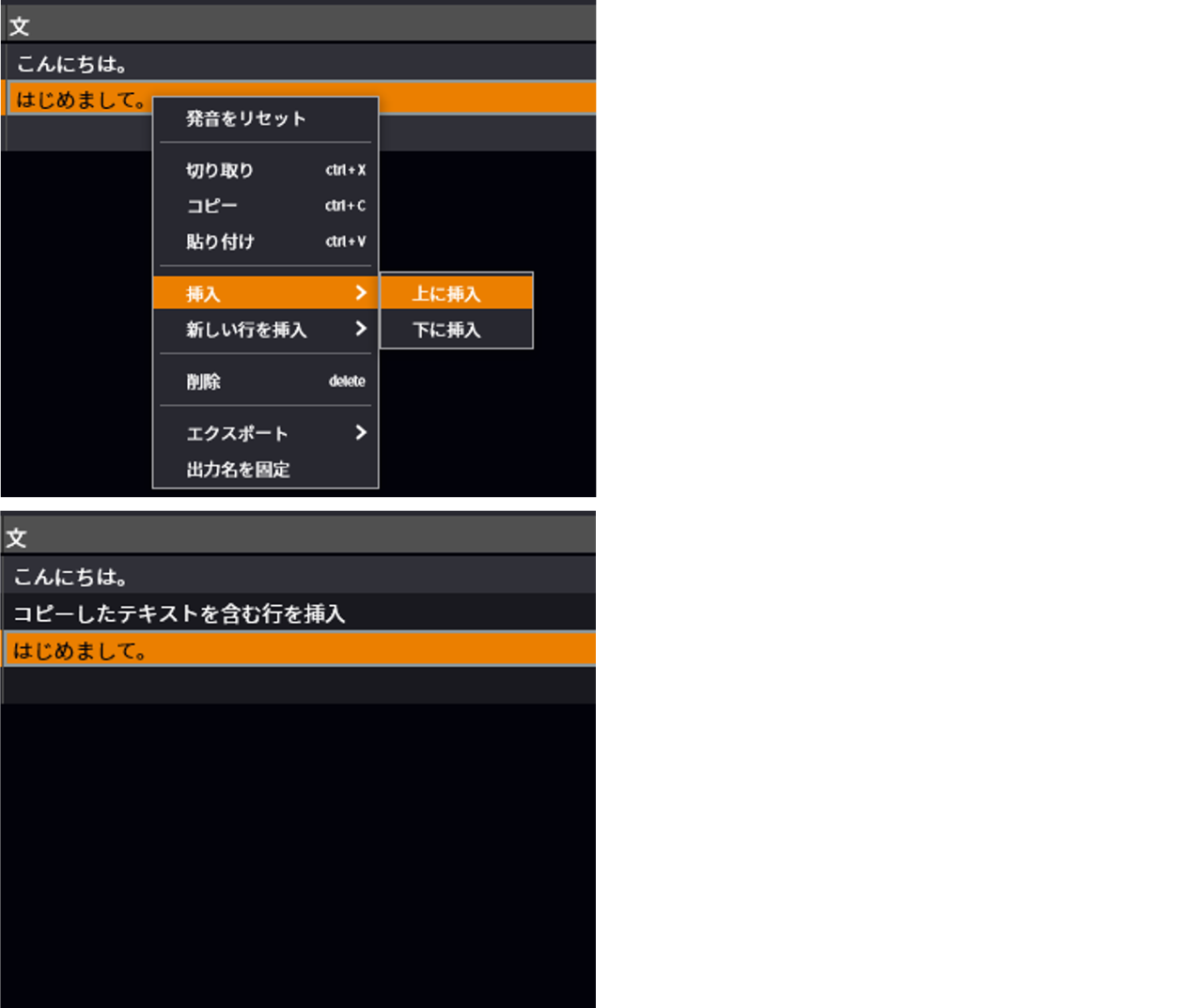
トラックのタイムライン上で右クリックして「新しい文を追加」を選択すると、右クリックした位置に空白の行を追加できます。
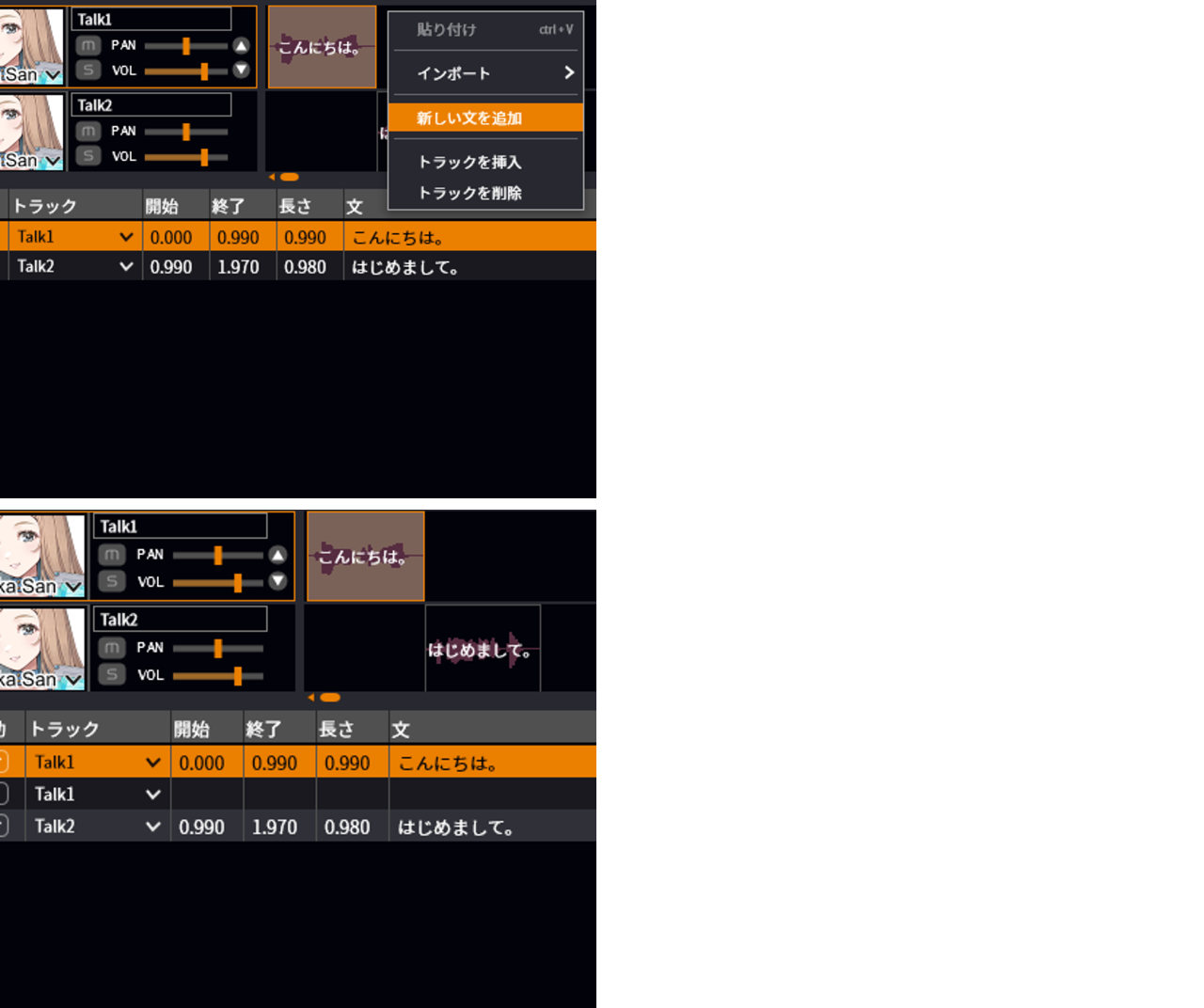
+ボタンで新規トラックを追加できます。
トラックのタイムライン上で右クリックして「トラックを挿入」を選択すると、選択トラックの上に新規トラックを挿入できます。
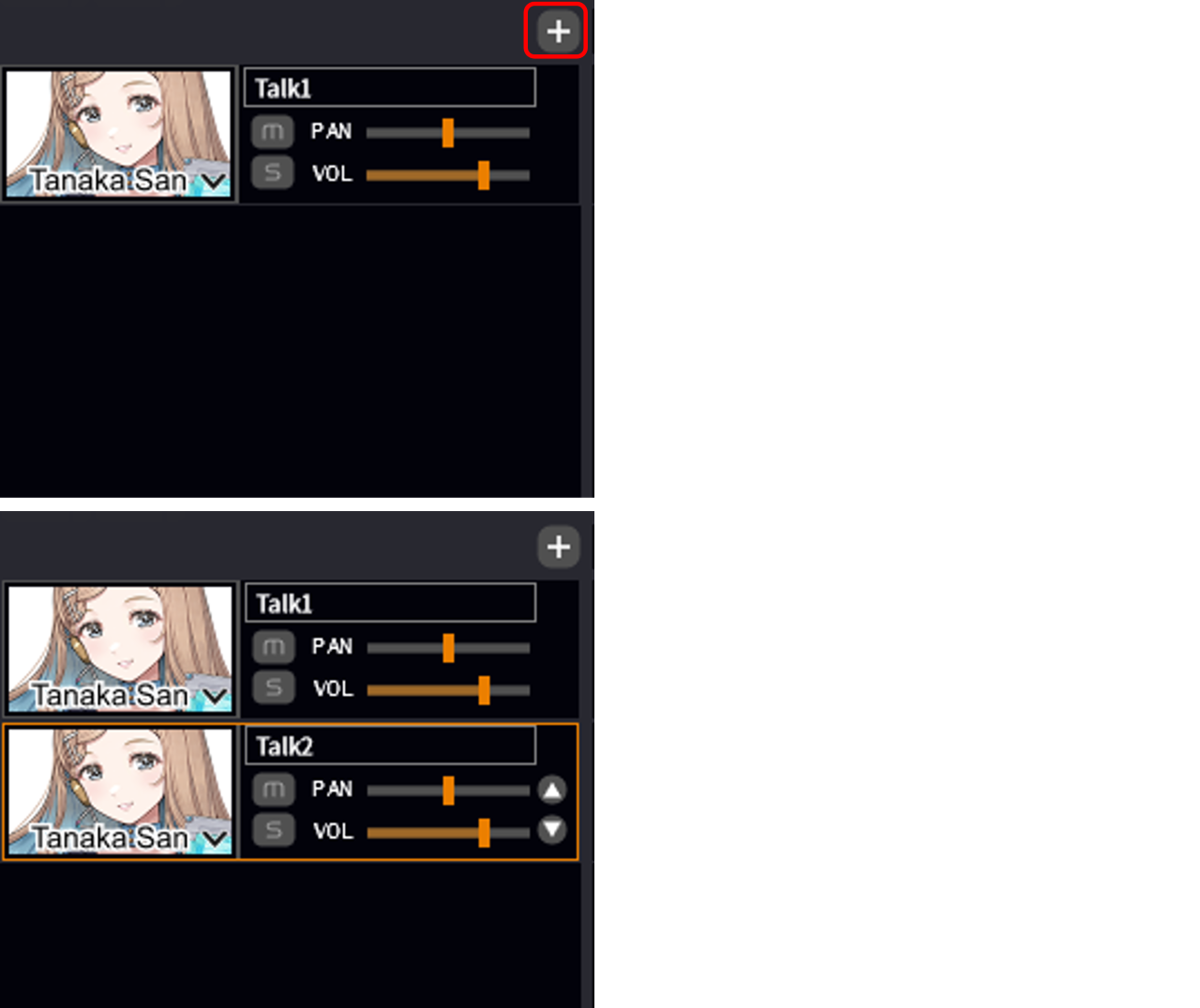
[△][▽]ボタンで並べ替えもできます。
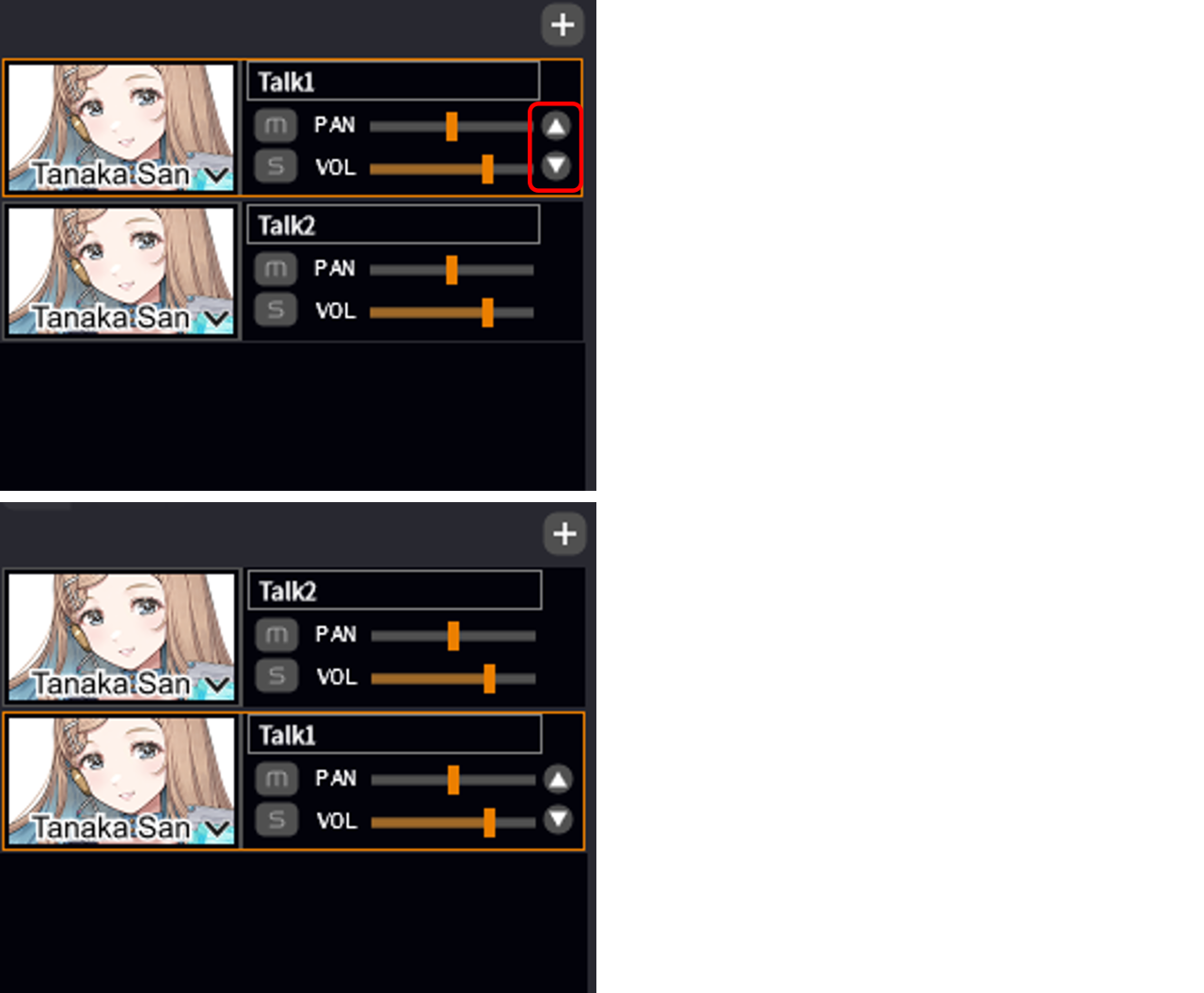
発音と長さの編集
下段の発音編集エリアの部分をクリックすると、発音を直接編集することができます。
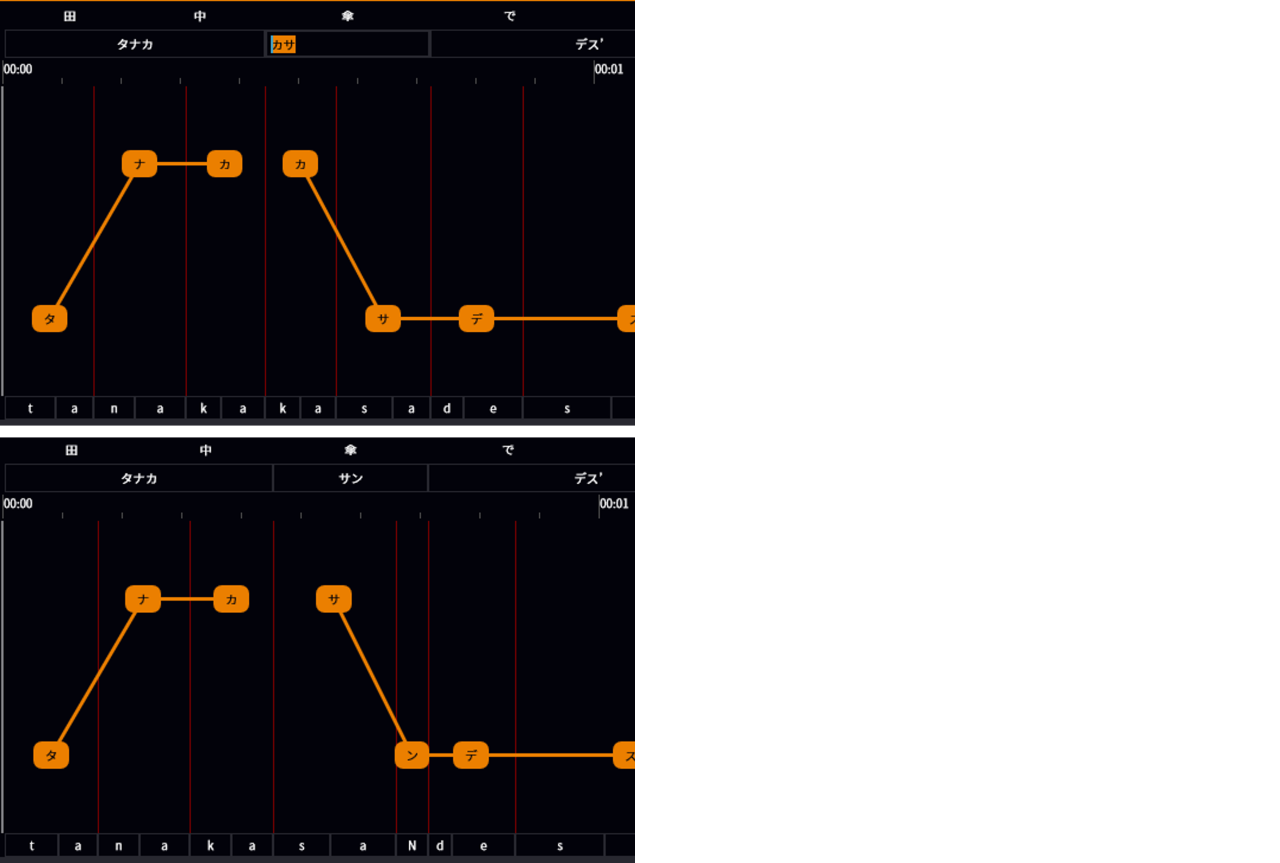
全角「’」(アポストロフィ)を発音の後ろにつけると母音を無声化できます。
発音を「です」とした場合は「d, e, s, u」と発音しますが、「です’」の場合は「d, e, s,U」となり、/u/が無声化音素/U/になります。
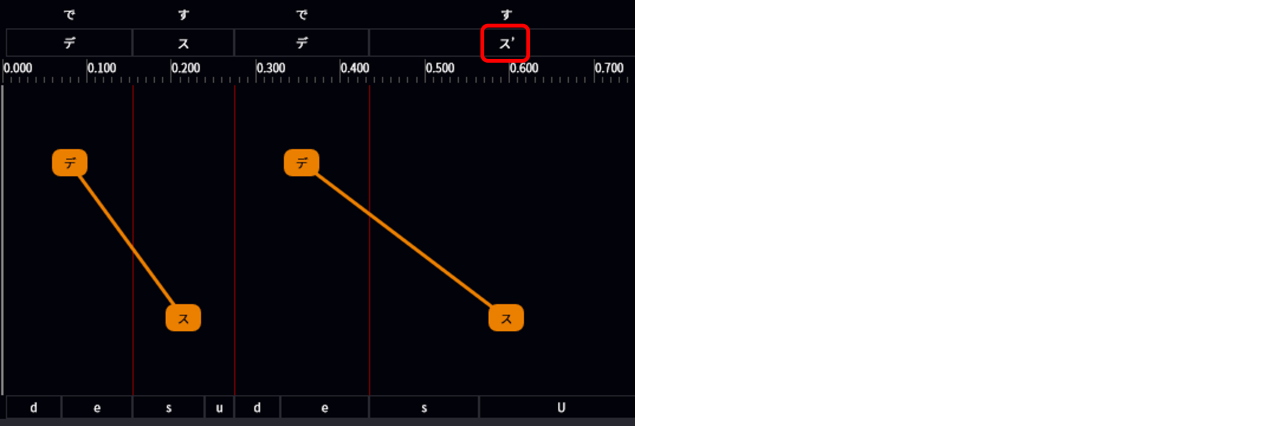
グレー色の縦ラインをドラッグすると音素の長さを調整できます。縦ラインをダブルクリックすると元の長さに戻ります。
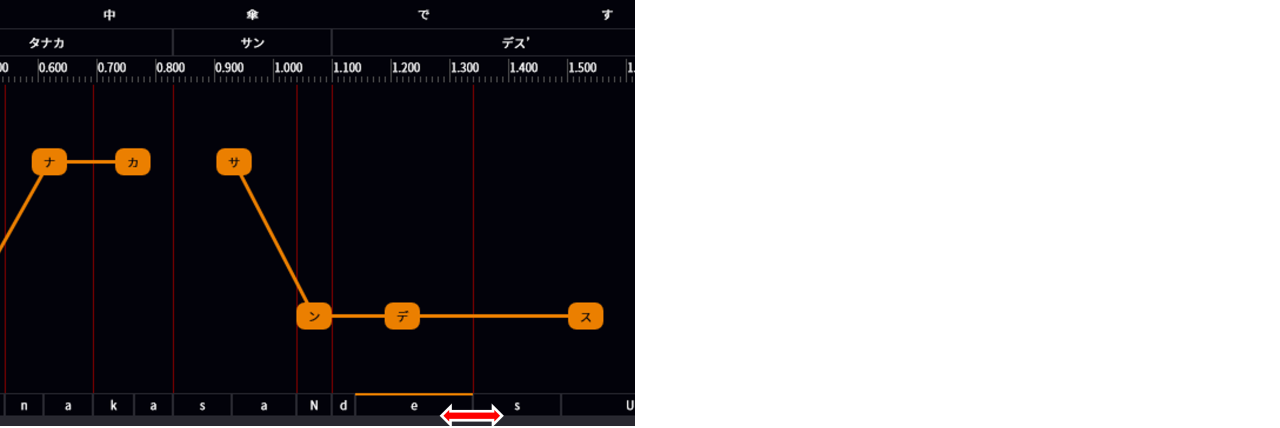
ACC画面で赤色の縦ラインを左右にドラッグして、モーラ単位で長さを調整することもできます。モーラ単位で調整すると、子音と母音の長さが自動調整されます。
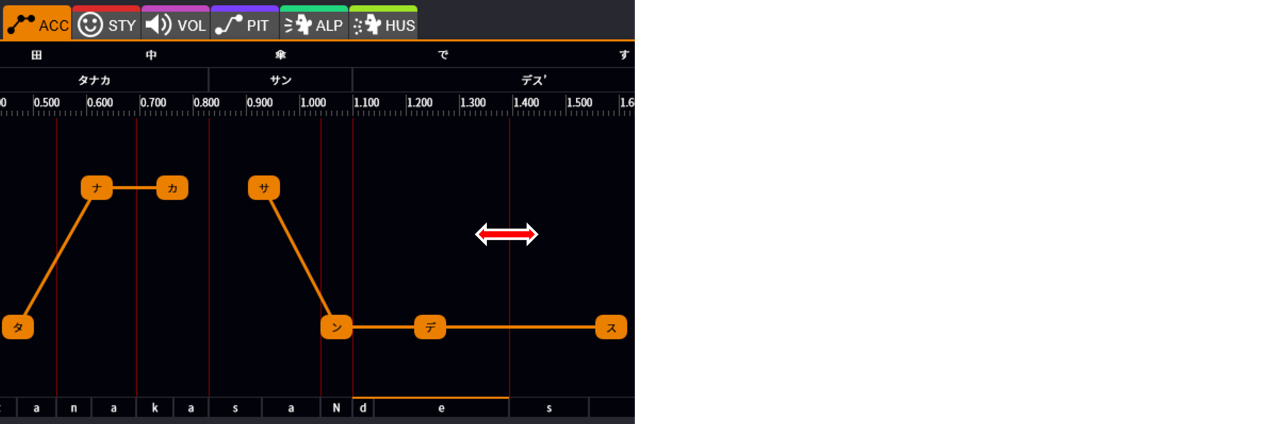
英語の音素
英語の音素とIPA記号は以下に示す関係になっています。
| 音素 | IPA記号 |
|---|---|
| aa | ɑ |
| ae | æ |
| ax | ə, ɜ |
| axr | ər (ɚ), ɜr (ɝ) |
| ah | ʌ |
| ao | ɔ |
| aw | aʊ |
| ay | aɪ |
| b | b |
| ch | tʃ |
| d | d |
| dh | ð |
| eh | e, ɛ |
| ey | eɪ, ɛɪ |
| f | f |
| g | g |
| hh | h |
| ih | ɪ |
| iy | i |
| jh | dʒ |
| k | k |
| l | l |
| m | m |
| n | n |
| ng | ŋ |
| ow | oʊ |
| oy | ɔɪ |
| p | p |
| r | r |
| s | s |
| sh | ʃ |
| t | t |
| th | θ |
| uh | ʊ |
| uw | u |
| v | v |
| w | w |
| y | j |
| z | z |
| zh | ʒ |
| tt | t がフラッピングした音(better, little等) |
| dd | d がフラッピングした音(middle等) |
英単語のストレス情報は、母音の後ろに以下の記号を記載することで表現します。
・ストレスなし:0
・プライマリストレス:1
・セカンダリストレス:2
ただし、ストレスを指定してもあまり合成音声が変わらないこともあります。
単語の分割・結合
単語内の文字の間にマウスカーソルを移動すると、マウスカーソルがハサミに変化します。そこで左クリックすると単語を分割できます。
発音編集エリアの分割された単語の境界に、マウスカーソルを移動し、Ctrlを押すとカーソルがバインドに変化します。そこで左クリックすると単語を連結することができます。
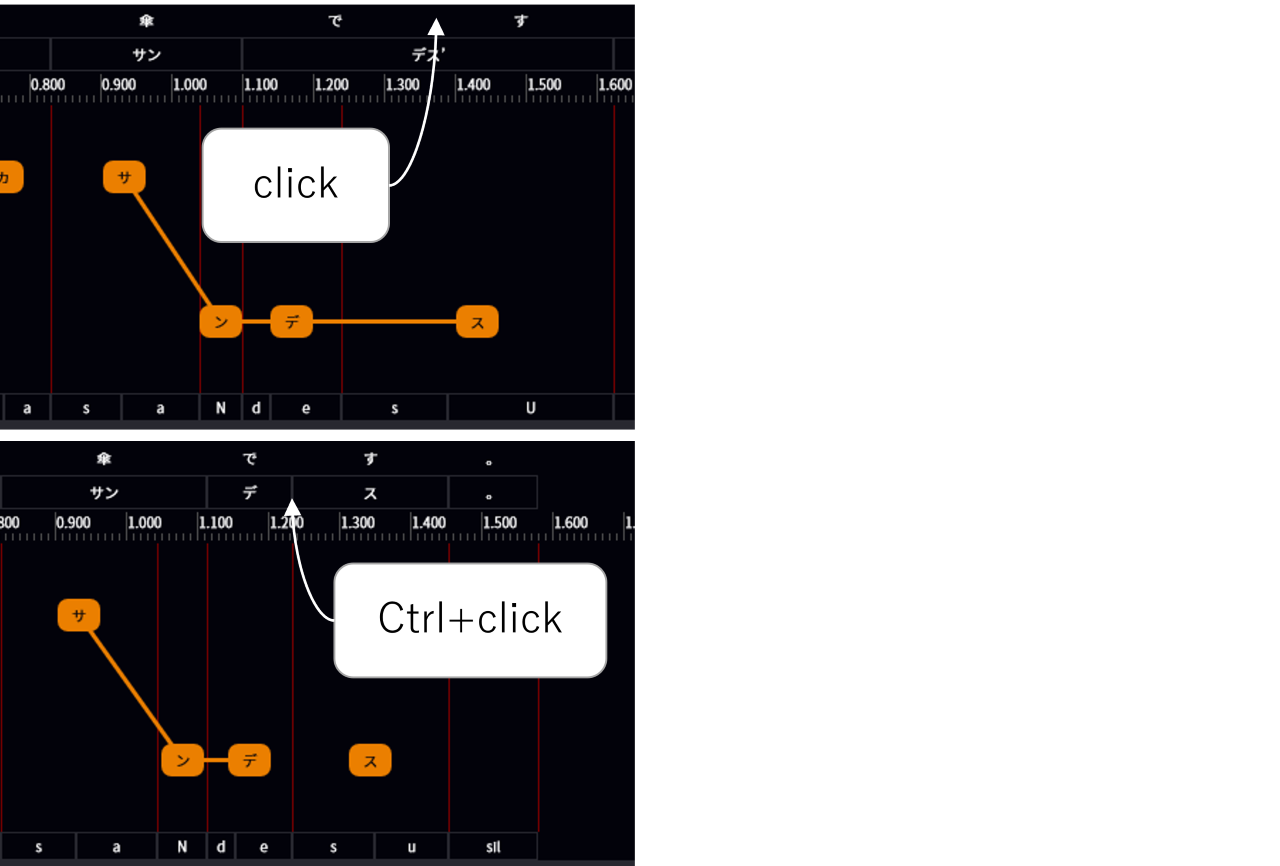
発音編集エリアの境界でShift+左クリックでポーズを挿入することもできます。
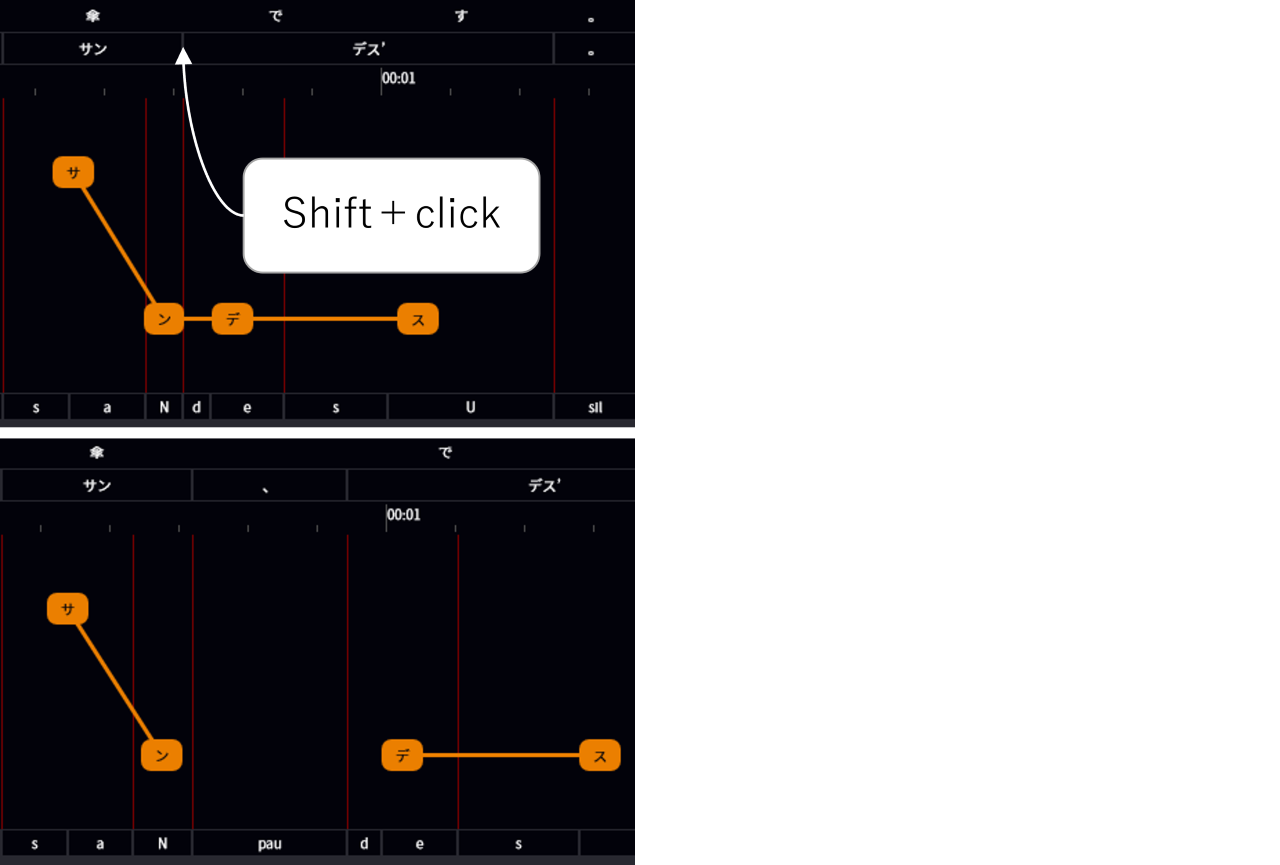
セリフの時刻やトラックの変更
文を入力すると、トラックのタイムライン上にセリフ要素が表示されます。
セリフ要素をドラッグするとセリフの時刻やトラックを変更できます。
複数のセリフ要素を選択し、移動させることもできます。
Ctrl+クリックにより選択するセリフ要素を追加できます。
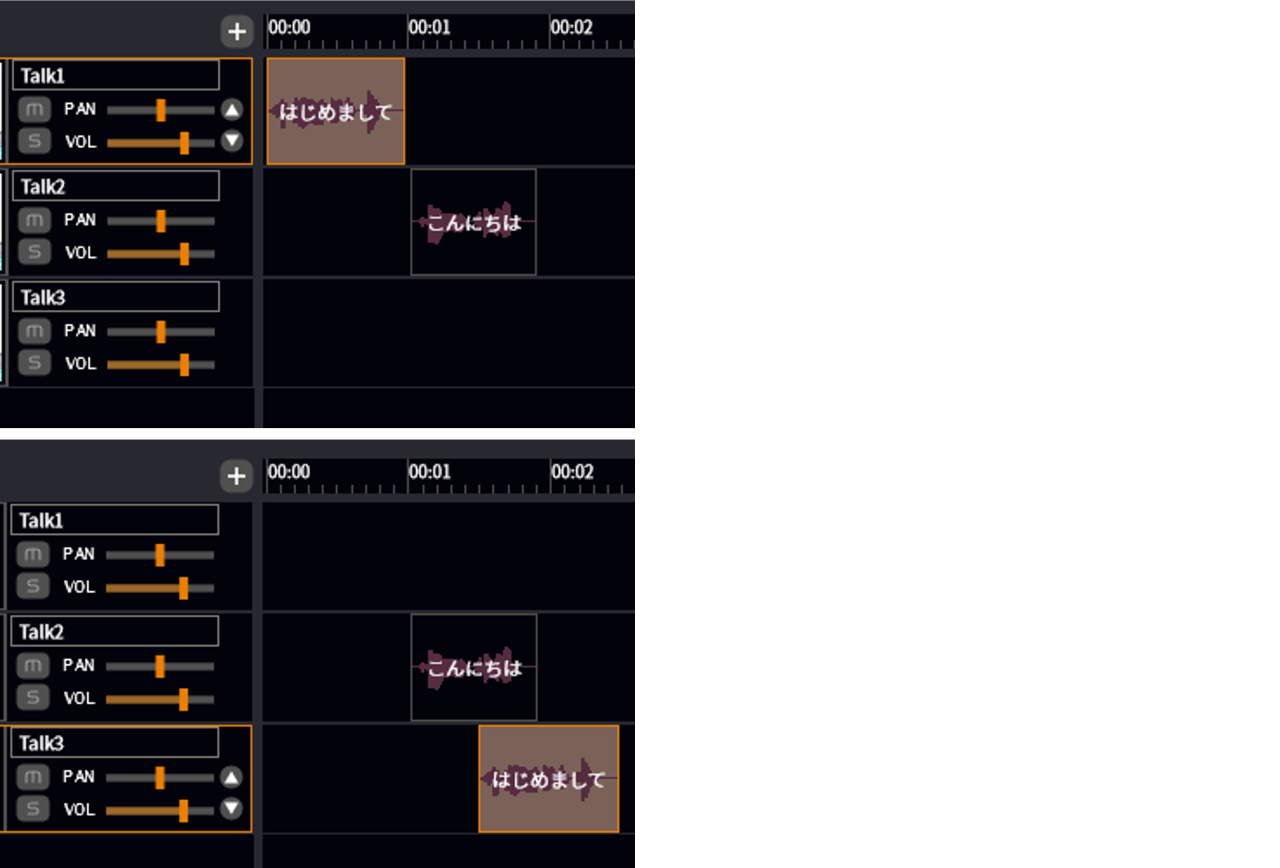
また、トラックや開始/終了時刻は、文リストの各行で変更することも可能です。

「トラック」「開始」の列では、ヘッダーをクリックすると昇順で並べ替えができます。
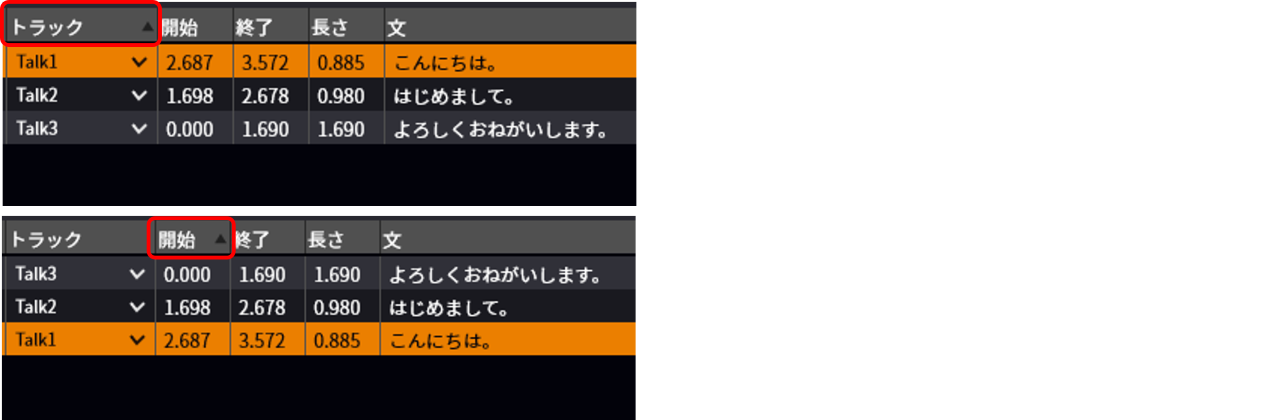
出力名の文字列置換
- ※本機能は試験的機能であり将来のバージョンで変更される可能性があります。
エクスポート時のファイル名は「出力名」に設定します。
エクスポートの際、出力名に設定した下記の文字列は、それぞれ対応する文字列に置換されます。
| 入力する記号 | 置換後の文字列 | 補足 |
|---|---|---|
| %d | 合成音声の長さ(ミリ秒) | 数値先頭の0埋めもサポート(桁数指定が必要) (例:「%04d」で長さが0.895→0895) |
| %e | 合成音声の終了時刻(ミリ秒) | 数値先頭の0埋めもサポート(桁数指定が必要) (例:「%04e」で終了時刻が0.895→0895) |
| %s | 文 | 元の文字\/:*?"><|は全て_(下線)に置き換わる 置換後の最大文字数を指定できる (例:「%4s」で文が「おはようございます」→おはよう) |
| %t | 合成音声の開始時刻(ミリ秒) | 数値先頭の0埋めもサポート(桁数指定が必要) (例:「%05t」で開始時刻が0.000→00000) |
| %T | トラック名 | 元の文字\/:*?"><|は全て_(下線)に置き換わる 置換後の最大文字数を指定できる (例:「%4T」でトラック名が「トラック1」→トラック) |
| %u | トラック内でのインデックス(1~) | 数値先頭の0埋めもサポート(桁数指定が必要) (例:「%02u」でトラックの最初の文のとき→01) |
「出力名」の列では、その選択・入力時を除き、文字列置換後の文字列が灰色で表示されます(文が空の場合は置換前の出力名が表示されます)。

出力名が空のときは、デフォルトの出力名が使われます。
デフォルトの出力名は「環境設定」>「デフォルト設定」タブの「出力名」で設定できます。
初期値は %T_%u です。

また、右クリックメニューで「出力名を固定」を選択すると、出力名が文字列置換後の文字列で上書きされます。
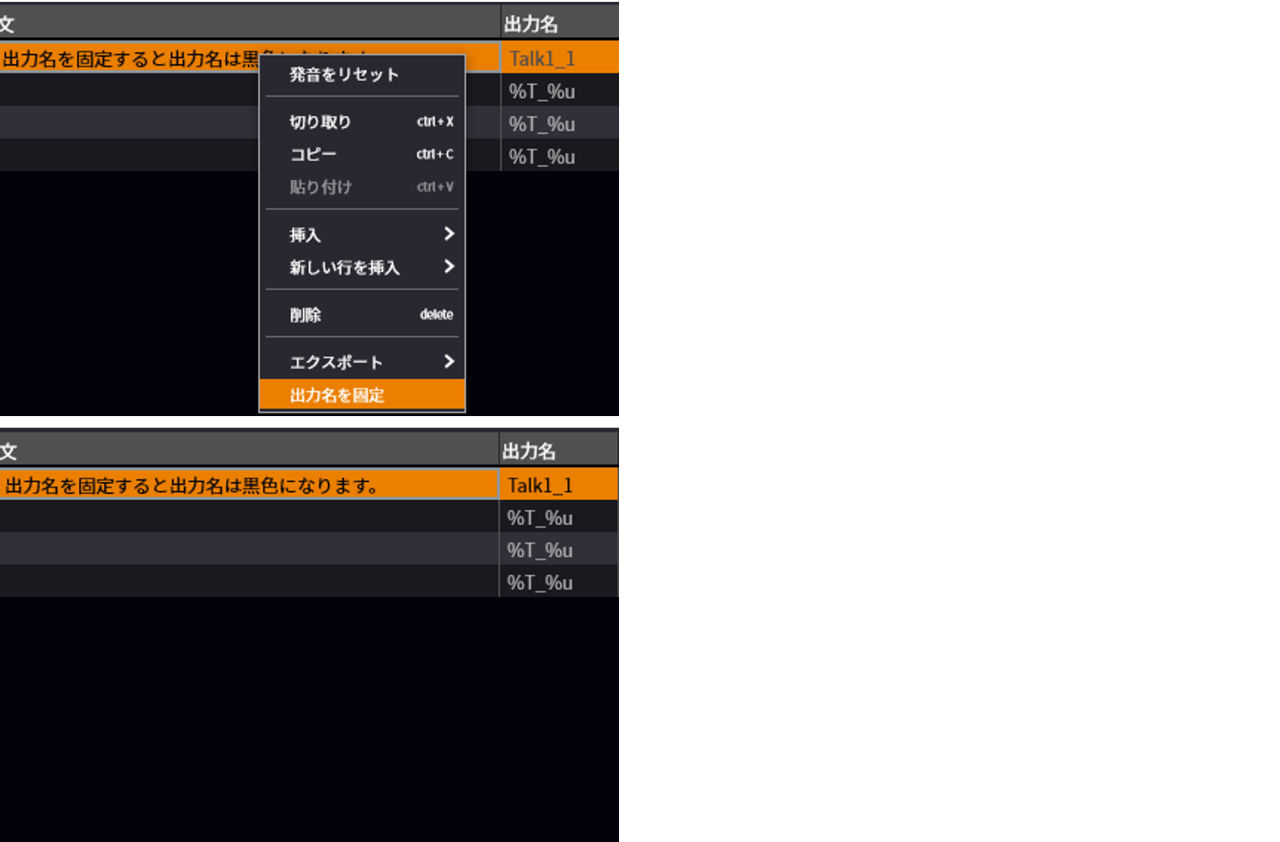
パラメータ調整
タブの説明

・ACC:アクセントの調整ができます。
・STY:スタイルの調整ができます。
・VOL:ボリュームの調整ができます。単位はdb(デシベル)です。
・PIT:ピッチの調整ができます。単位はHz(ヘルツ)です。
・ALP:声質の調整ができます。値が小さいほど子供っぽく、大きいほど大人っぽい声になります。
・HUS:声質のハスキー具合を調整できます。値が大きいほどハスキーな声になります。
アクセントパラメータ調整
モーラをクリックすると、その位置がアクセントになります。(アクセント核位置を指定)
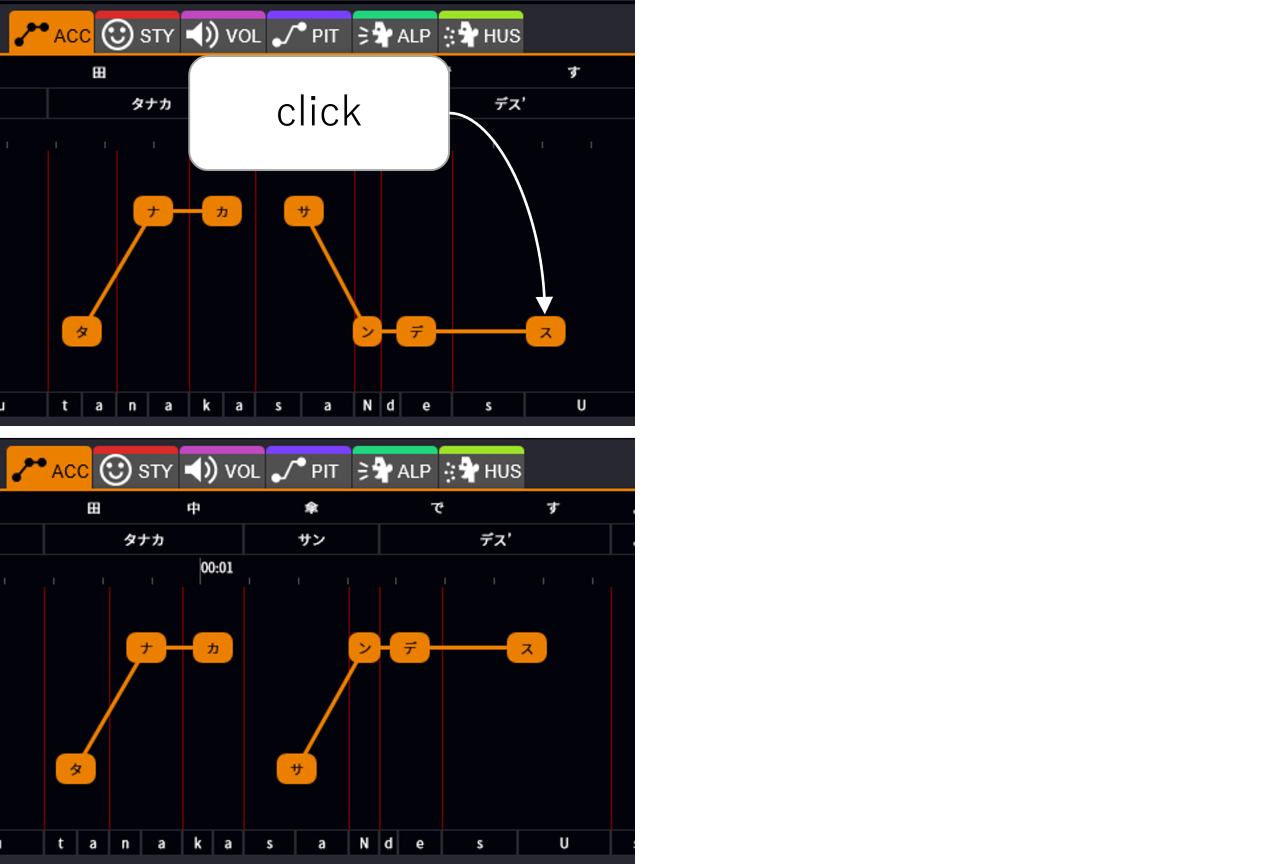
モーラをCtrl+クリックすると、そのモーラの高低だけを変更できます。
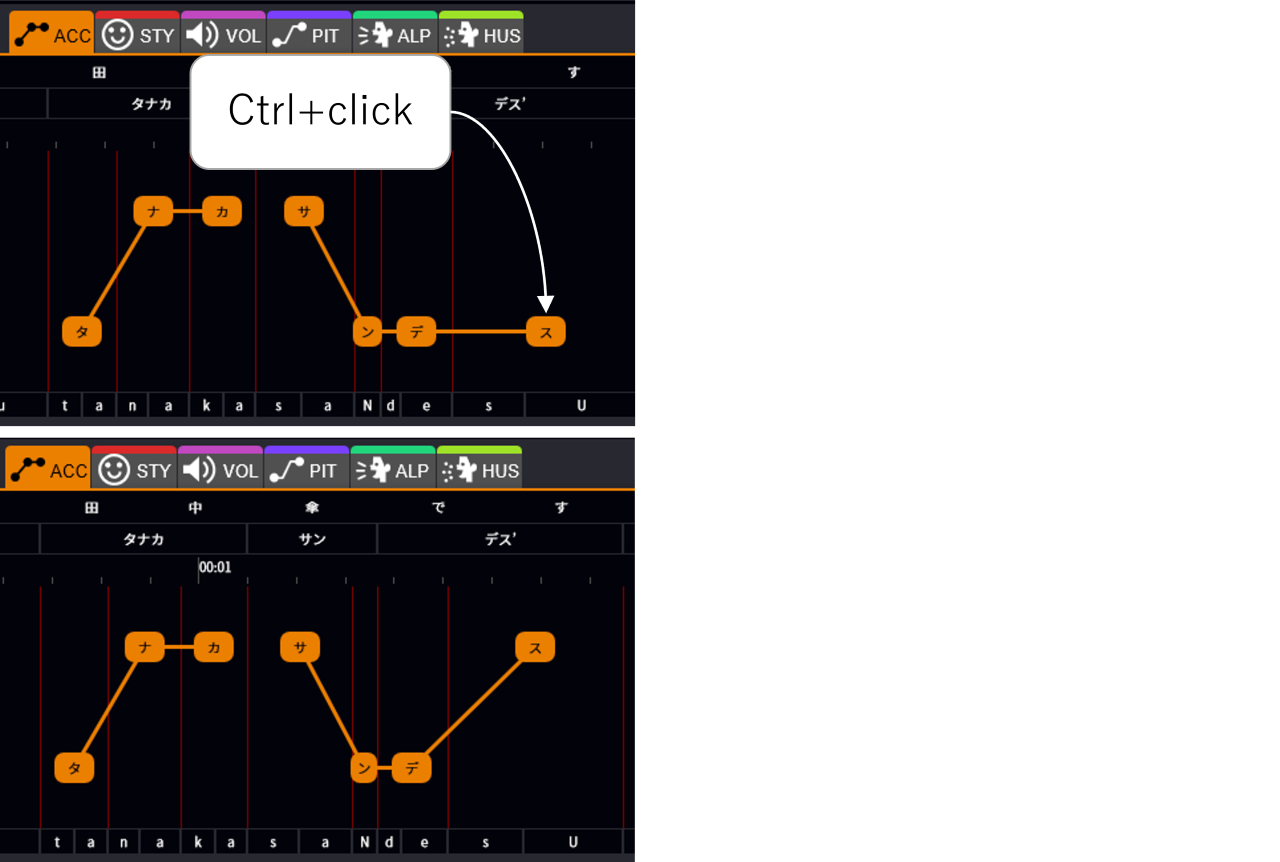
ACC画面で単語境界のアクセントライン上にマウスカーソルを移動すると、マウスカーソルがハサミ(モーラが繋がっているとき)またはバインド(モーラが繋がっていないとき)に変化します。
そこで左クリックするとアクセント句を分割または結合できます。
アクセント句の分割/結合を活用すると、より自由にアクセントの高低を調整することができます。
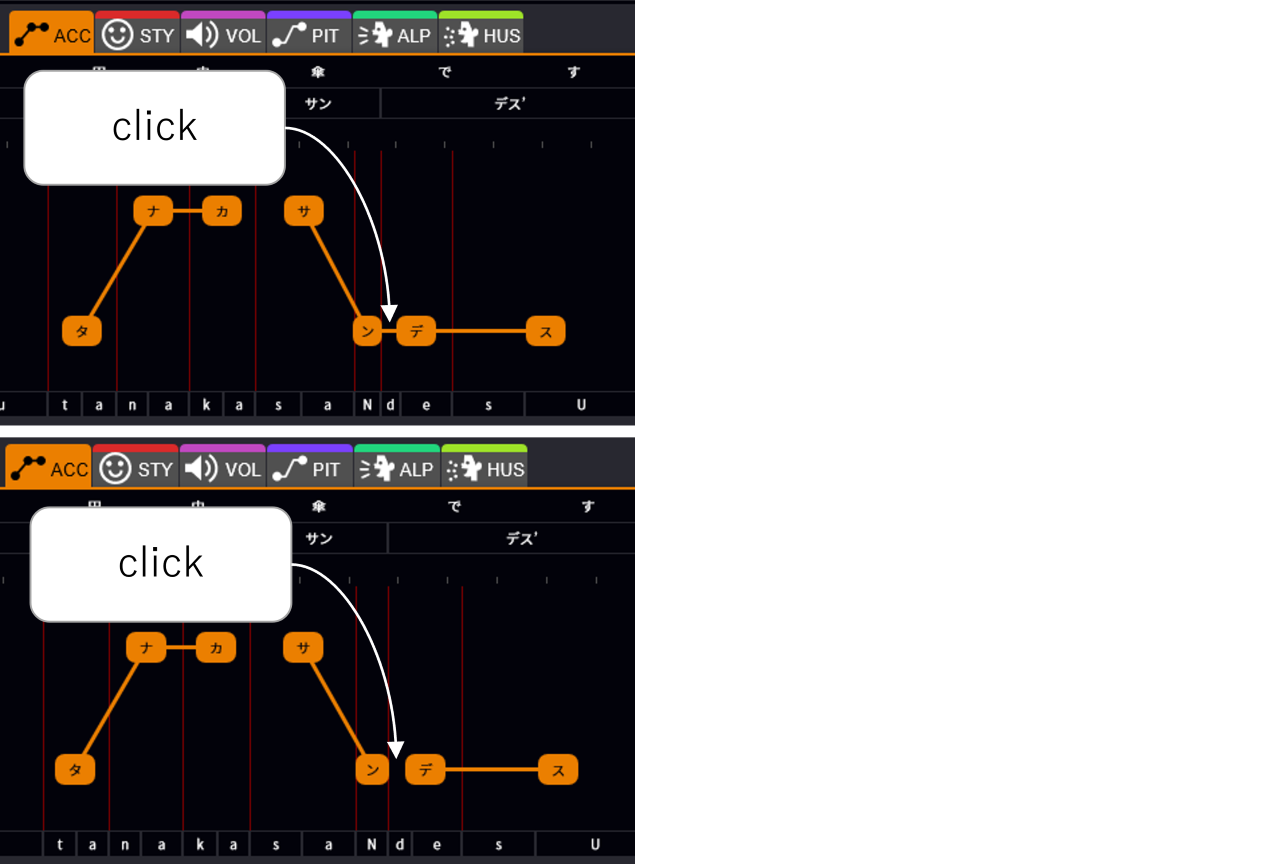
スタイルパラメータ調整
クリックして位置を指定し、その位置のスタイルを設定します。スタイルの編集方法はスタイルをご参照ください。

また、指定位置のスタイルをコピーし、別の位置を指定してスタイルを貼り付けることもできます。
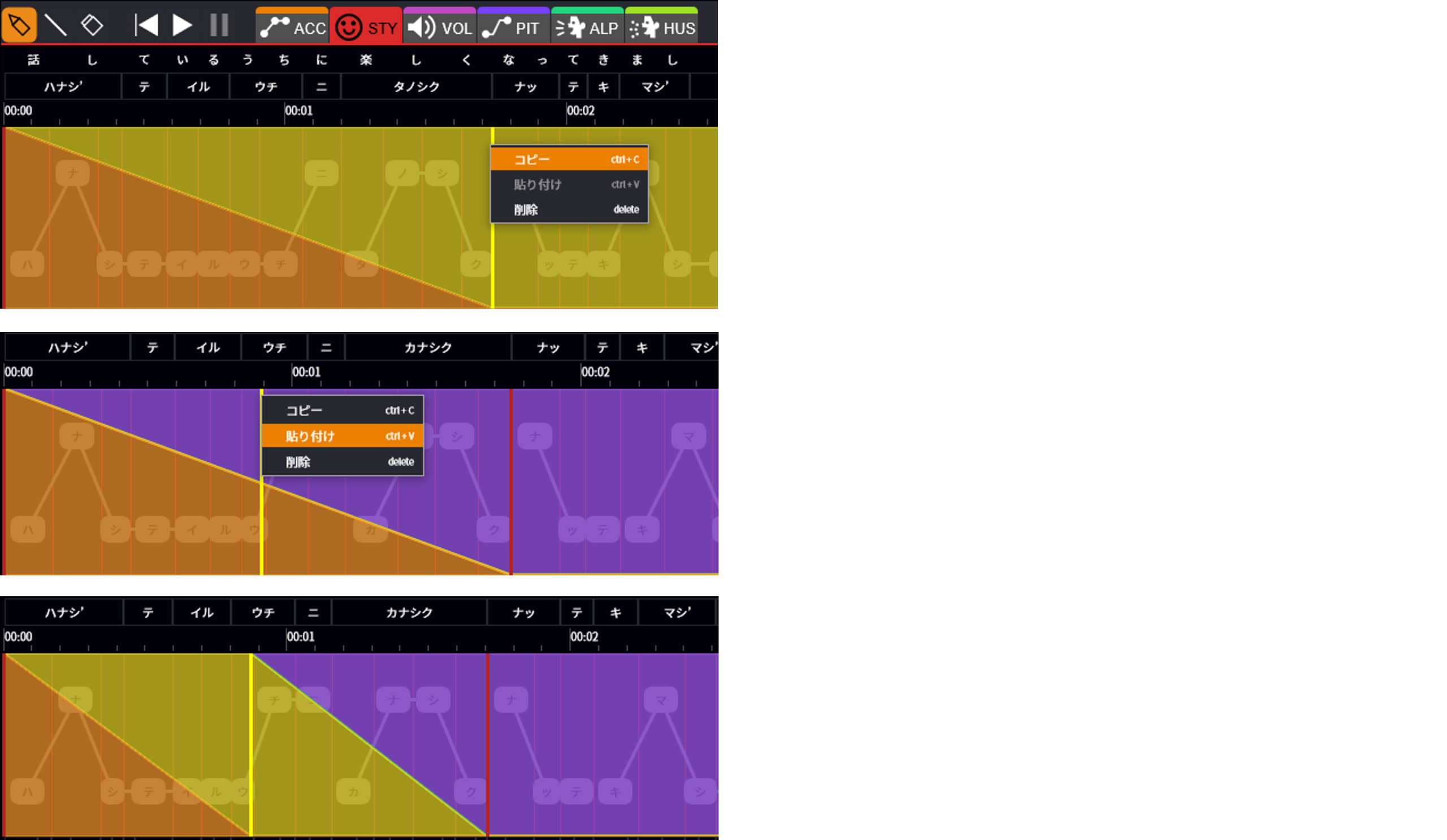
その他のパラメータ調整
VOL(ボリューム)、PIT(ピッチ)、ALP(声質)、HUS(ハスキー)のパラメータをそれぞれ調整します。
ペンツールを用いてフレキシブルな調整、ラインツールを用いてストレートな調整ができます。
ペンツールもしくはラインツールのときは、Ctrlキーを押している間だけ消しゴムツールに切り替えることができます。
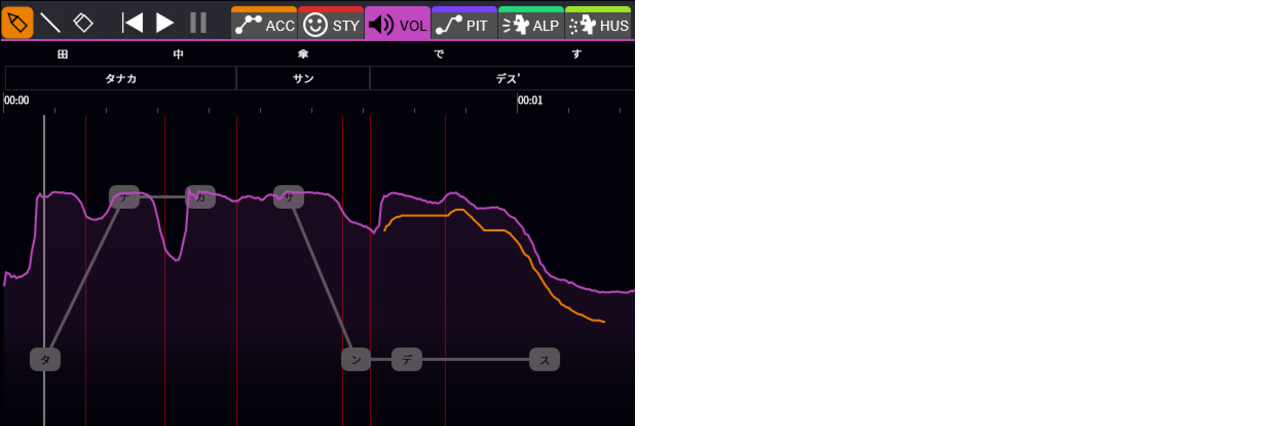
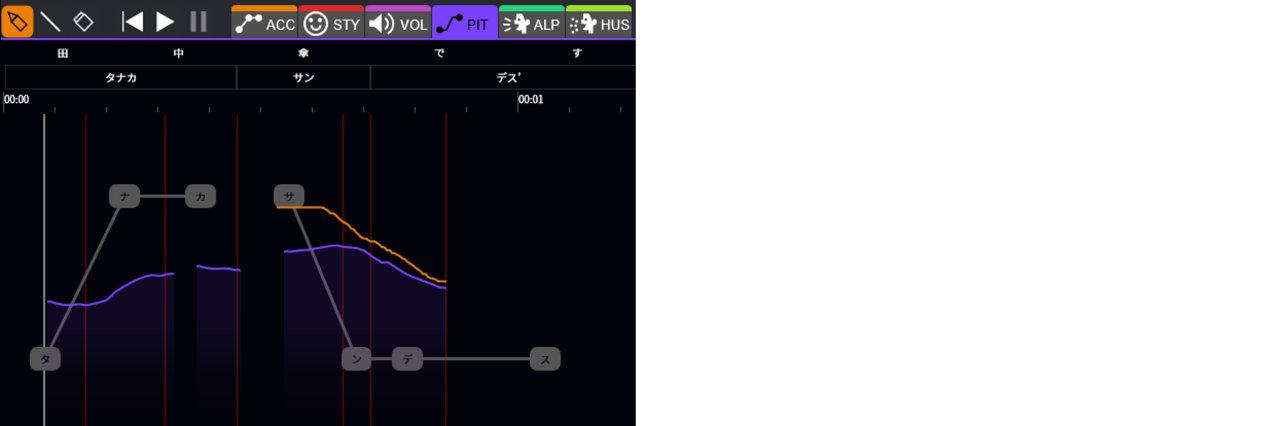
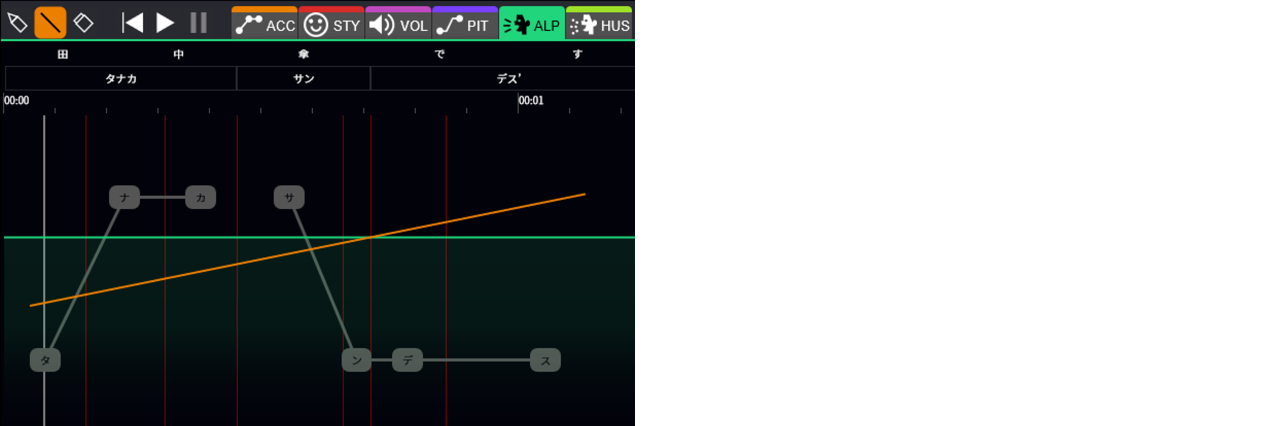
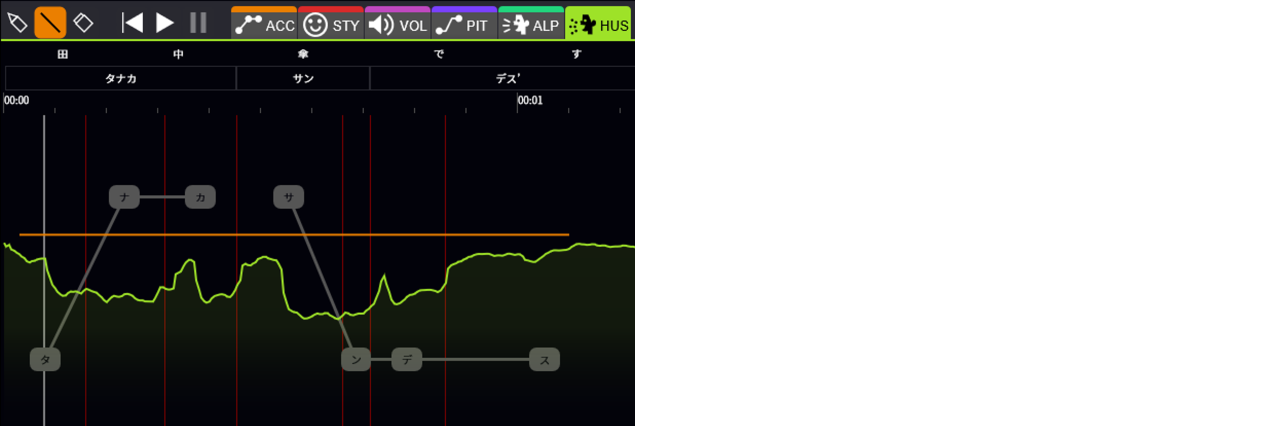
範囲選択
VOL、PIT、ALP、HUSの編集画面では、選択ツールでドラッグして範囲を選択することができます。
範囲を選択すると、範囲内のパラメータを移動させたり、拡大/縮小や削除することが可能です。
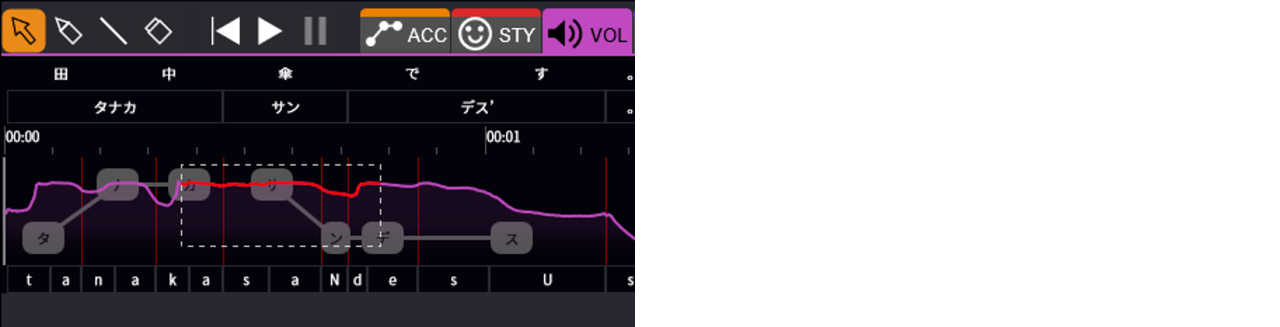
選択する際にAltを押しながらドラッグすると、現在のパラメータが含まれるように垂直範囲が自動で設定されます。
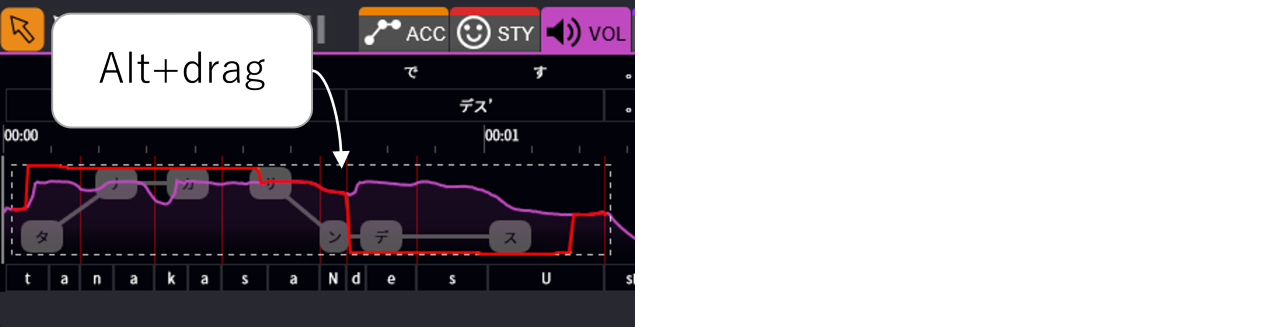
Shiftを押しながら移動させると、水平/垂直方向へ移動することができます。
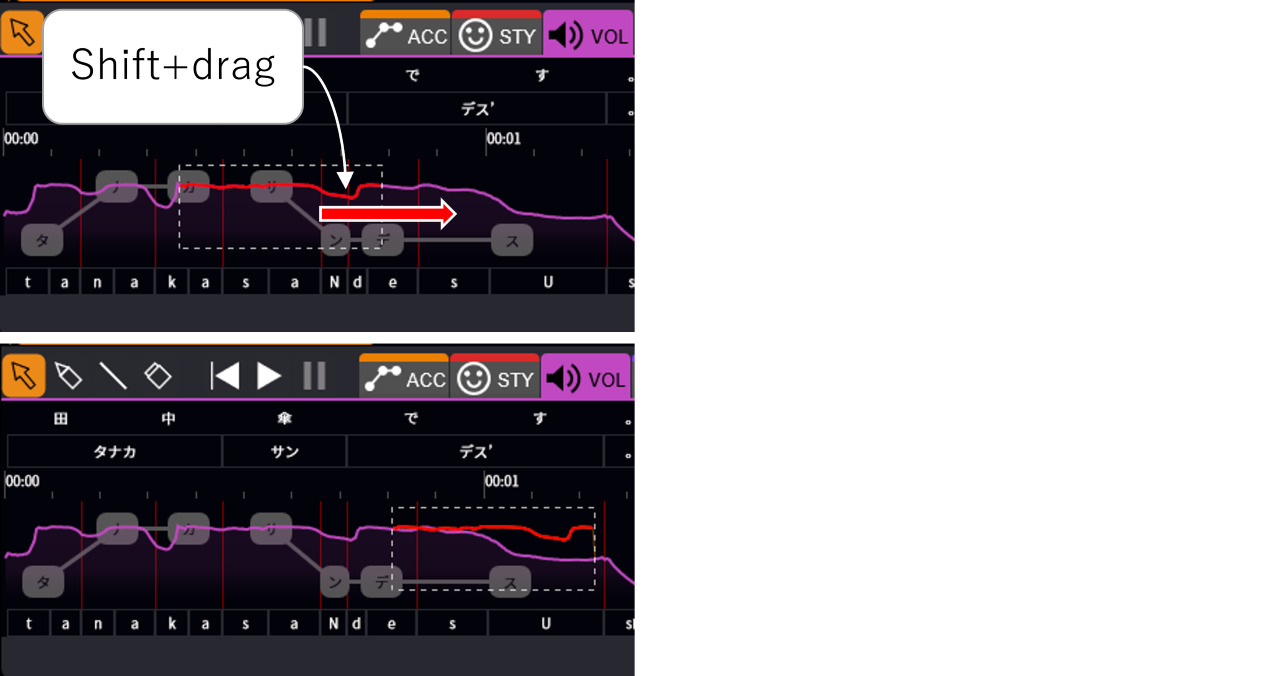
困ったとき
よくある質問
Q. CeVIO AI、CeVIO Creative Studioのボイスライブラリ製品は使えますか?
いいえ、ご利用頂けるのはVoiSona Talk用にリリースされるボイスライブラリのみとなります。
ただし、ボイスライブラリによっては、CeVIO AIのボイスライブラリのアクティベート済みシリアルナンバーを入力することで、VoiSona Talkでもご利用いただけるものもございます。
CeVIO AIのボイスライブラリのアクティベートにはCeVIO AIのエディタが必要となります。
今後も、CeVIO姉妹ブランドとして、ご要望の多いボイスライブラリは、前向きにVoiSona Talkへのクロスプラットフォーム化の検討をしていきたいと考えています。
Q. ログインパスワードを変更したいです。
アカウントページの「パスワードを変更する」ボタンから変更を行ってください。
Q. アカウント登録を解除したいです。
アカウントの削除をご希望の方は こちら からお手続きください。
有料ライセンスをお持ちの場合は画面上での削除ができません。お手数ですが、CONTACTページからお問い合わせください。
Q. ボイスライブラリをダウンロードできません。
本マニュアルのボイスライブラリの選択をご覧いただき、改めてお試しいただけますでしょうか。
Q. ボイスライブラリの選択に失敗します。
一旦ボイスライブラリを削除し、再度ダウンロードしてお試しください。
Q. ボイスライブラリのサブスクリプションを解約するにはどうしたらよいですか?
ボイスライブラリのライセンスの自動更新をOFFにしてください。
ライセンスページ(要ログイン)から、ご契約中のボイスライブラリをご選択いただき、「解約予約」ボタンを押すことで自動更新をOFFにすることができます。
自動更新がOFFになると、ライセンスが「ステータス:解約予約中」という表示に変わり、契約期限が過ぎると解約されます。
なお、期限まではこれまで通りボイスライブラリをご利用いただけます。
Q.「VoiSona」と「VoiSona Talk」を両方利用する場合にアクティベーションに失敗します。
アップデートにより、アクティベーションに必要なハードウェア情報の取得方法が変わったため、「VoiSona」と「VoiSona Talk」を共にご利用の場合は、両ソフトをアップデートしていただくようお願いいたします。
アップデート後にアクティベーションに失敗した場合は、アカウントページにて古いアクティベーション情報を解除してください。


