MANUAL
VoiSonaの
使い方を知ろう。

はじめてのソング作成
基本操作
使い方は簡単です。
ソングトラックを選択し、ピアノロール上をドラッグして音符を入力します。
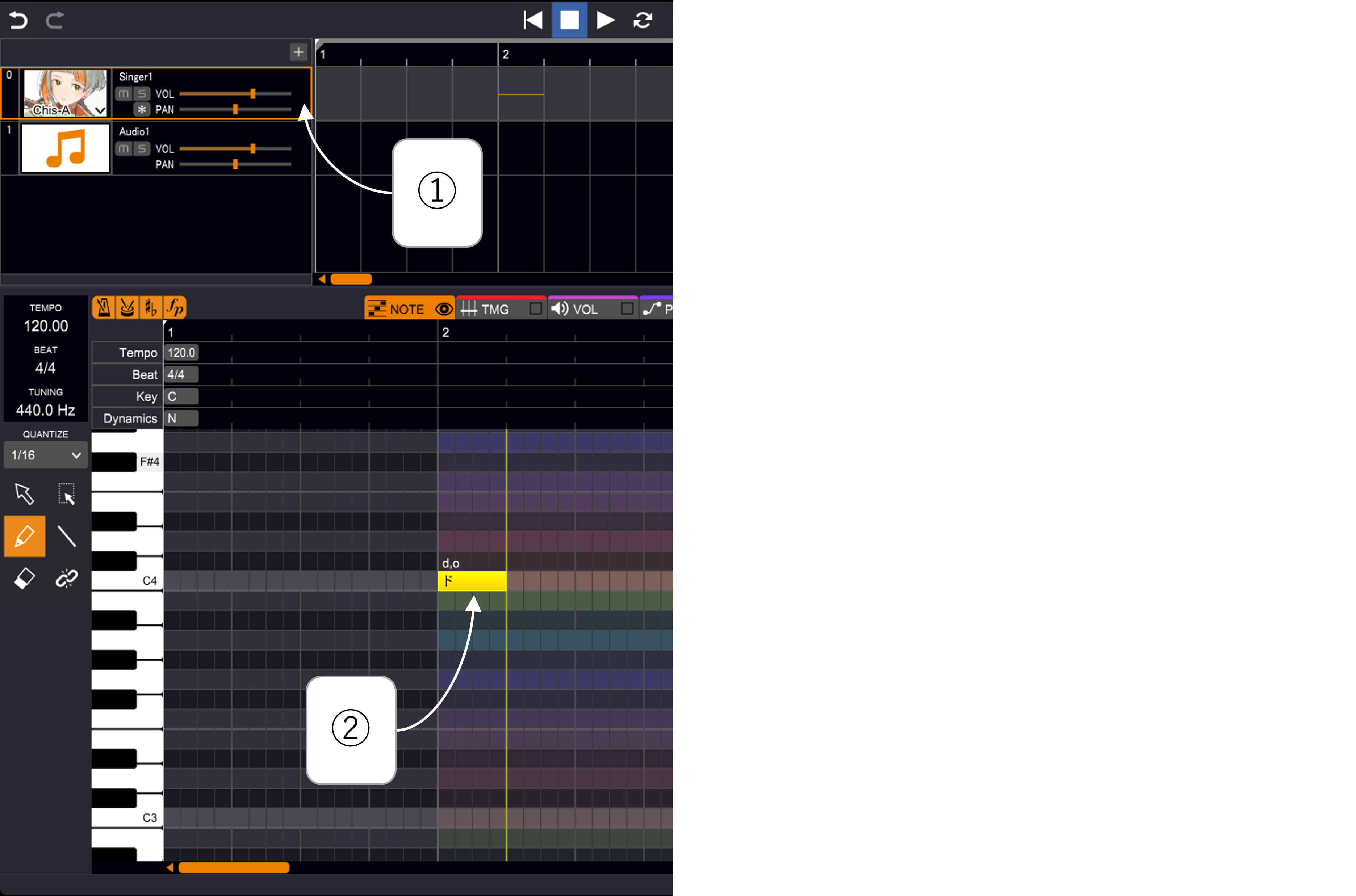
音符をダブルクリックして、歌詞を入力します。
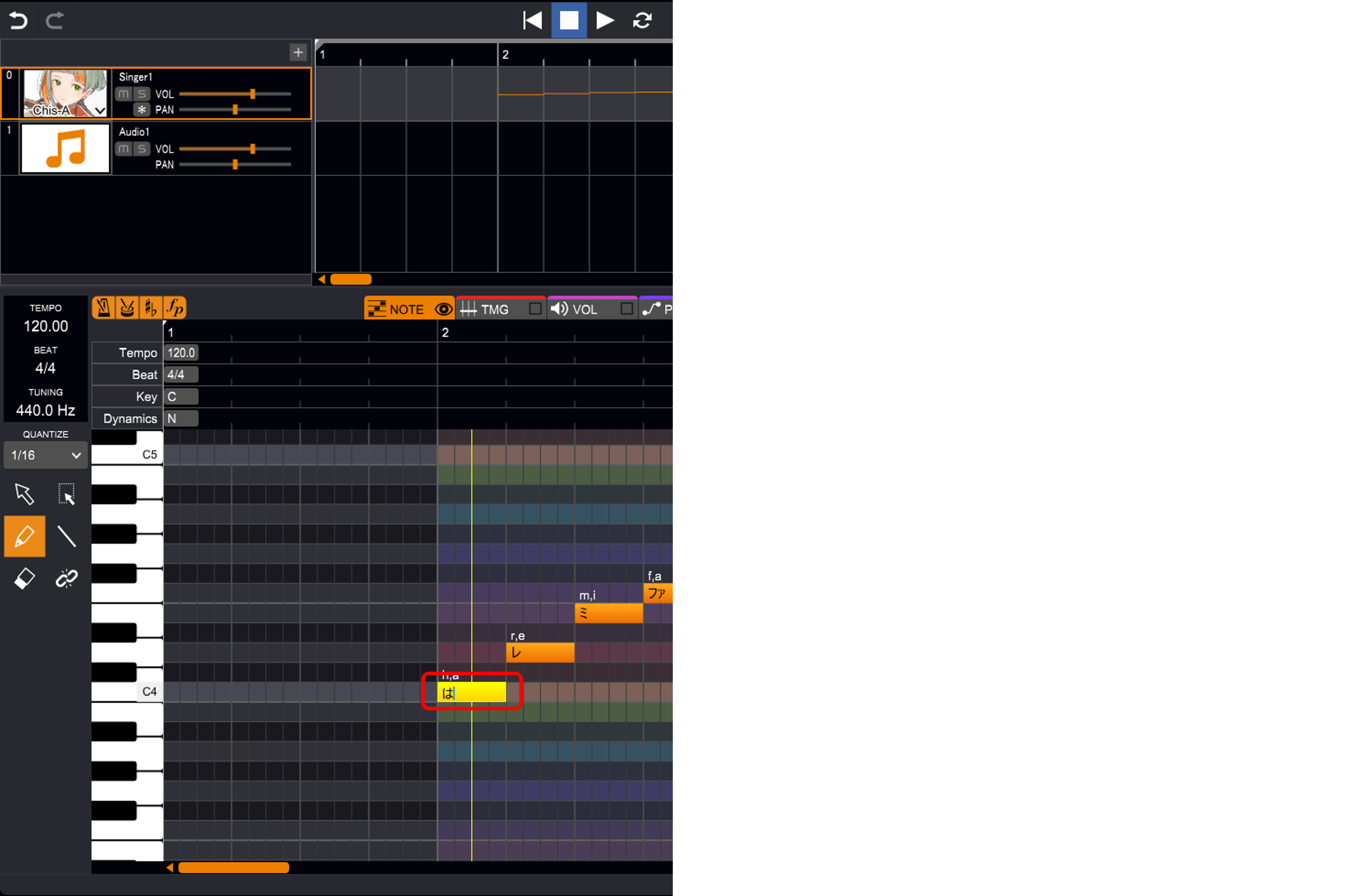
ピアノロールの上部で位置を指定し、「再生」ボタンを押すと再生されます。
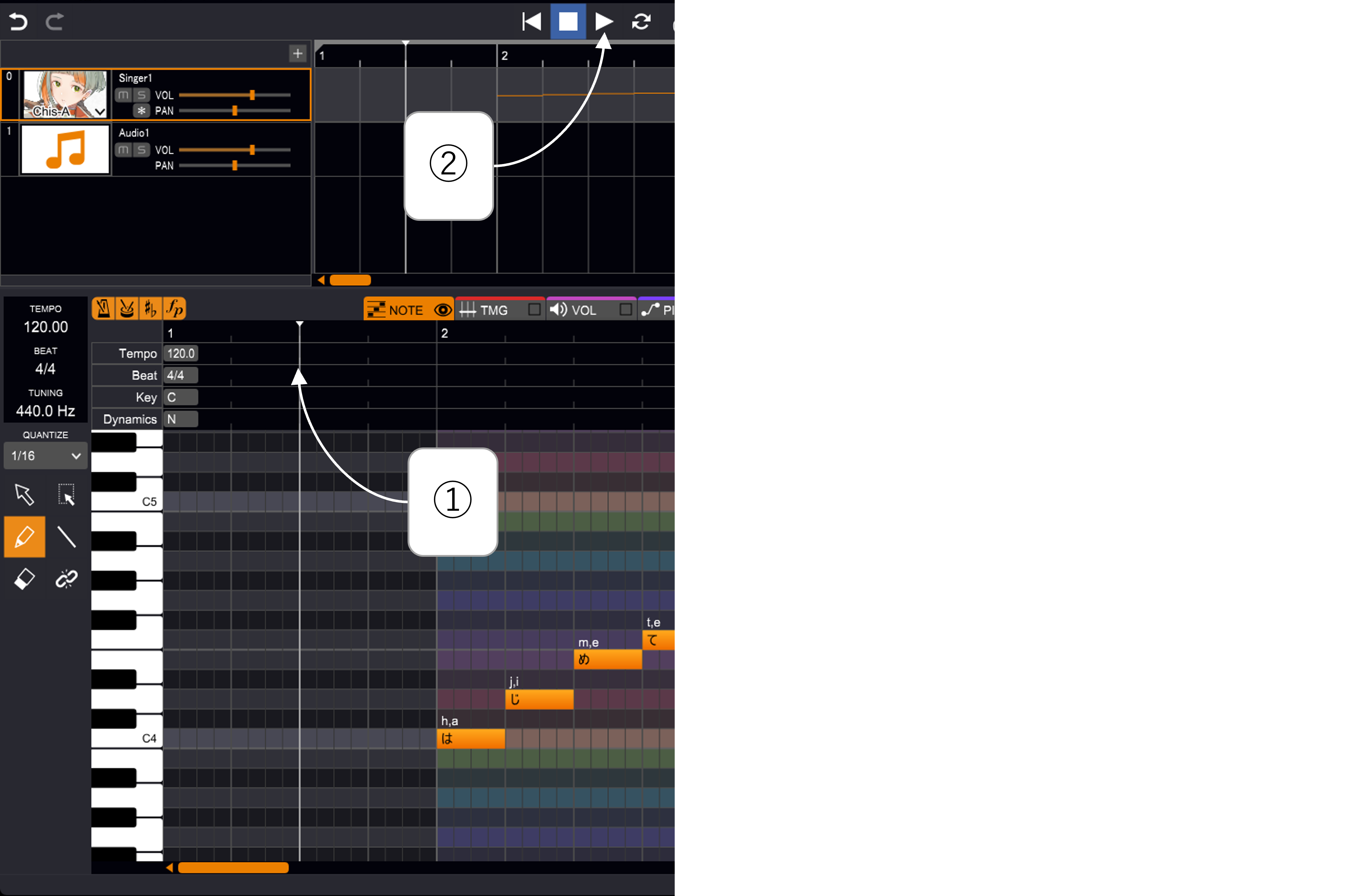
テンポ、拍子、調号、強弱記号は、各編集領域をダブルクリックすることで編集できます。
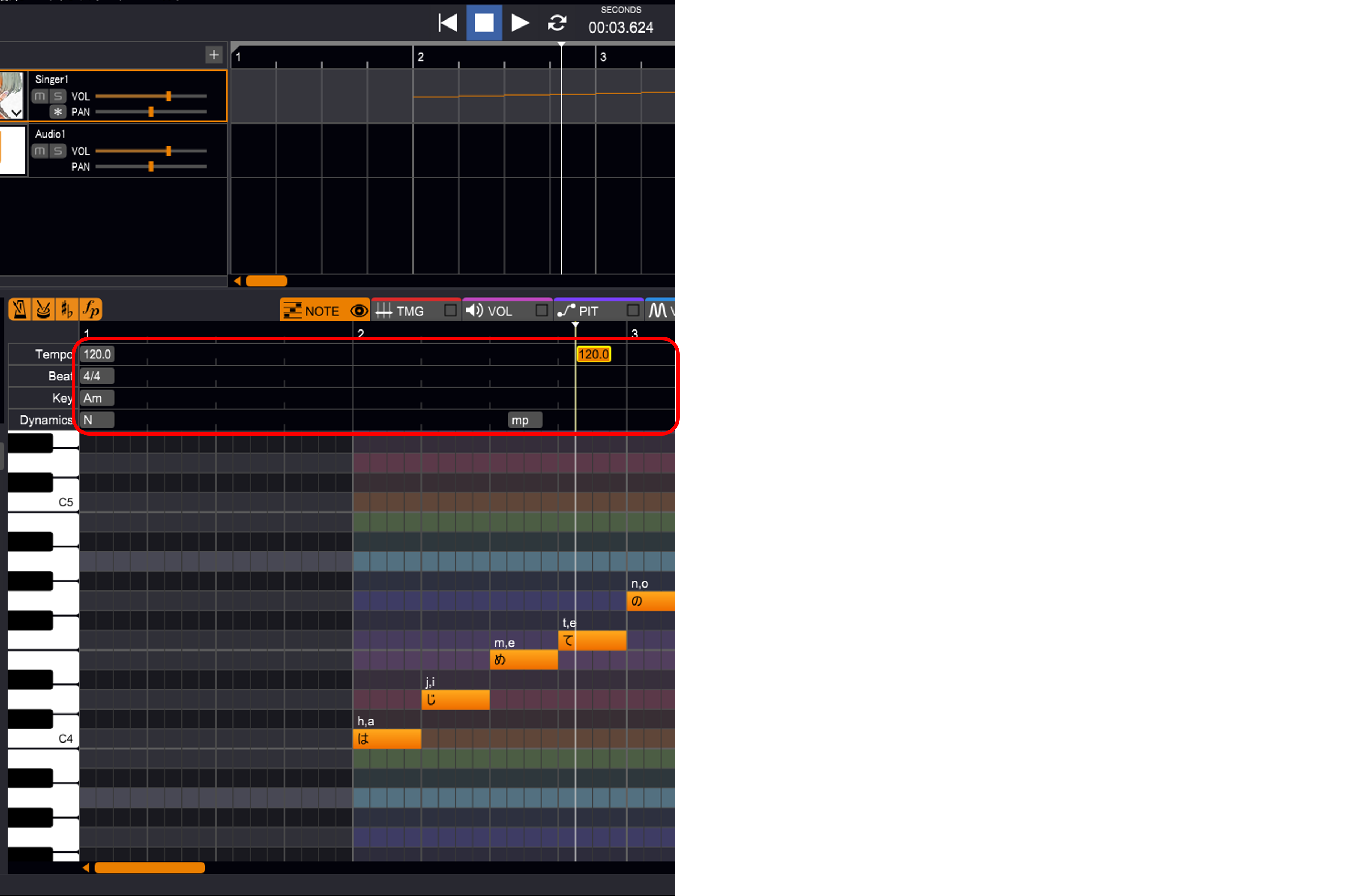
グローバルパラメータを表示すると、トラック全体にかかるパラメータが調整できます。
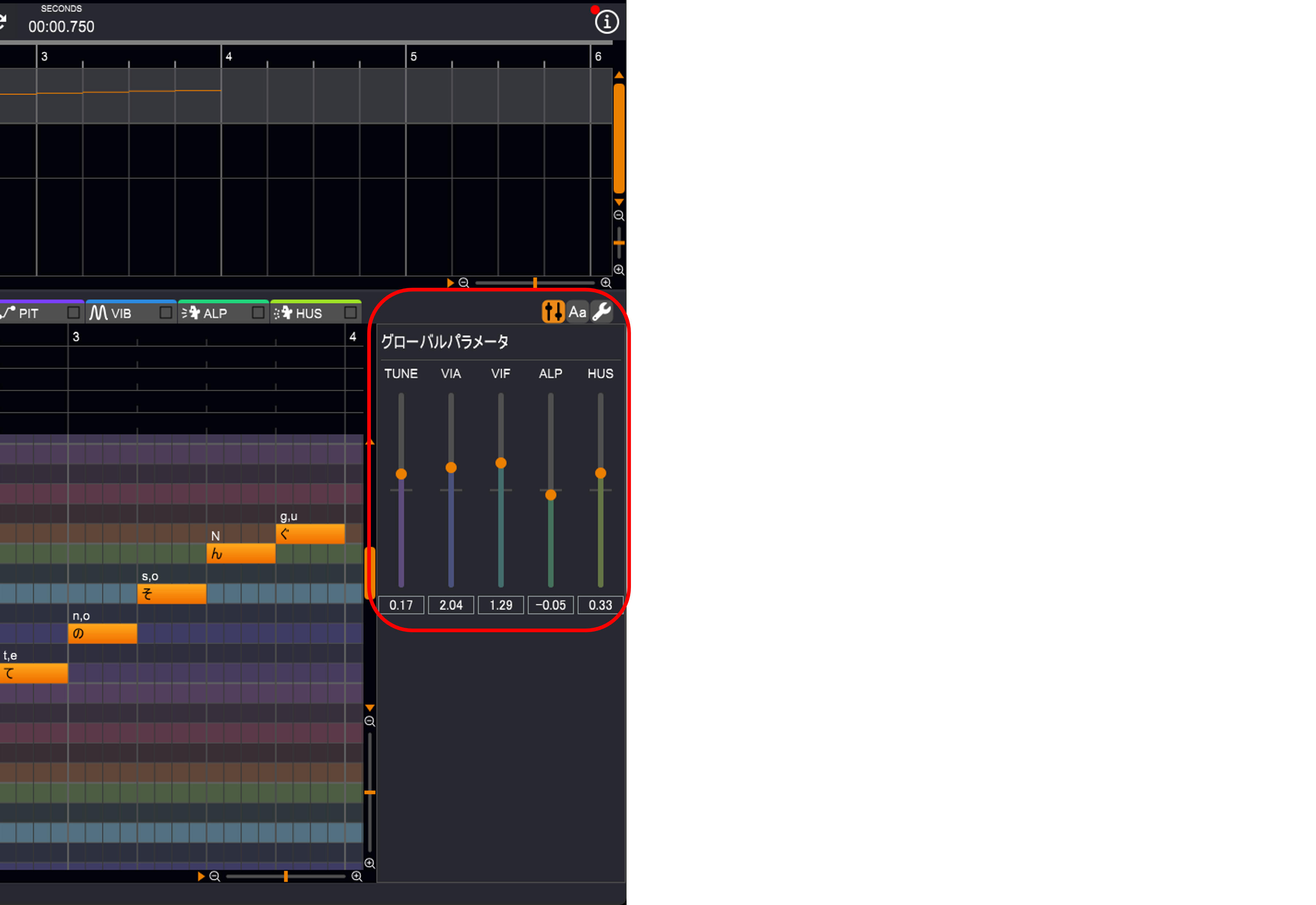
編集したデータをMusicXMLなどのファイルに出力したり、合成した音声をwavファイルとして出力することができます。
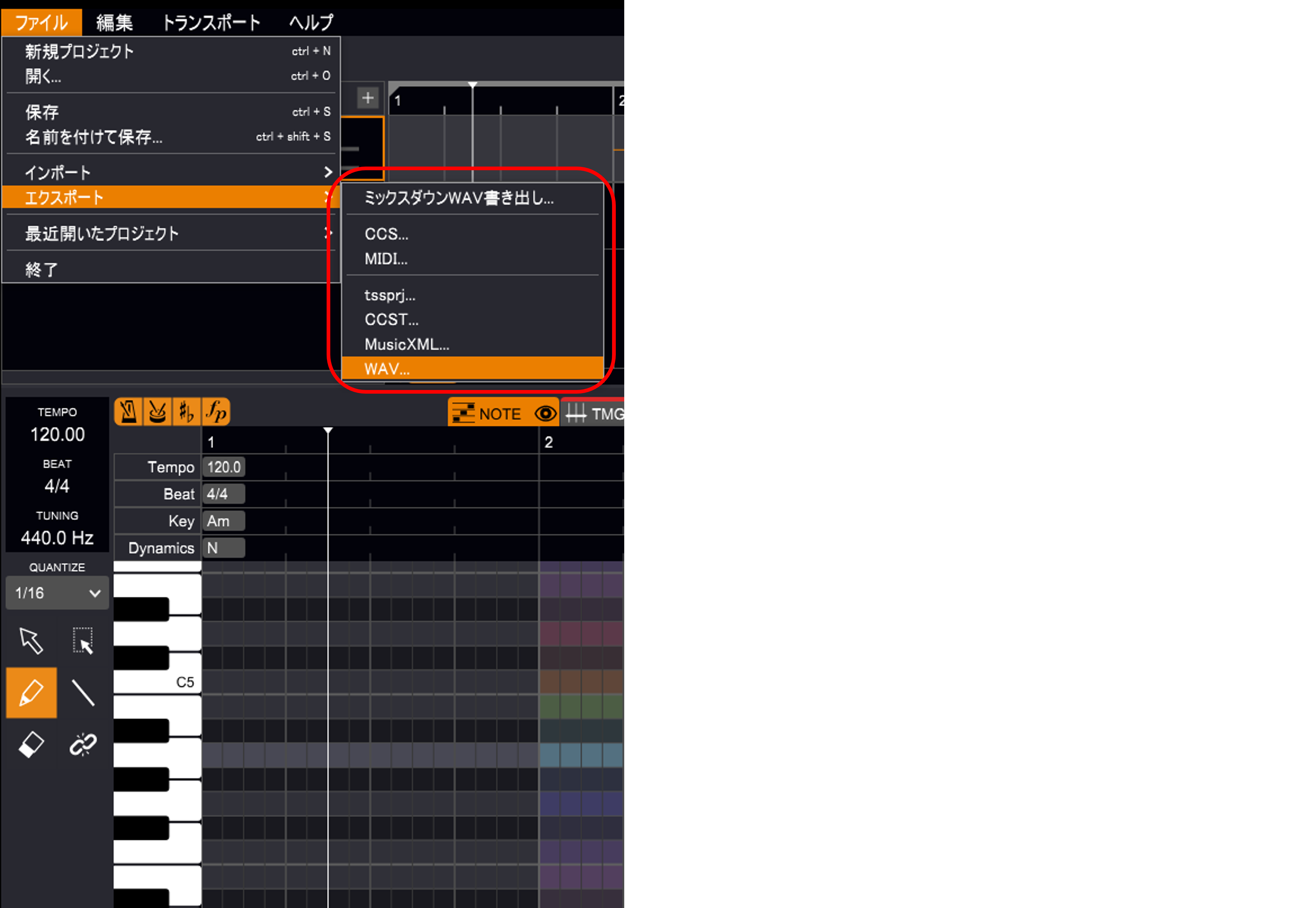
編集画面をタブで切り替えて細かい調整
パラメータ調整タブを切り替えると、細かい調整ができます。
TMGでは、縦ラインをドラッグすることで音素の開始/終了タイミングを調整できます。
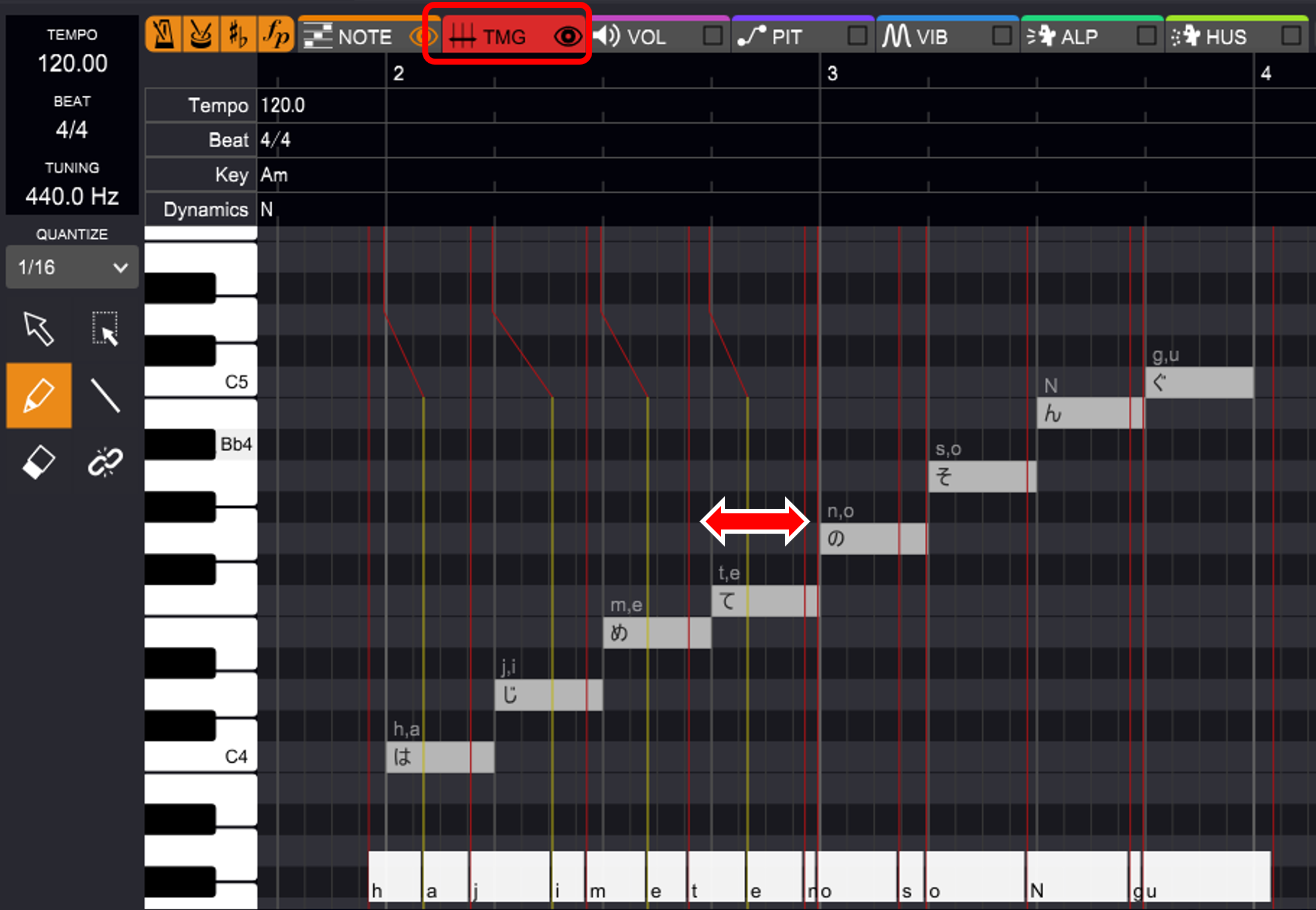
VOLは音量、PITはピッチ、VIBはビブラート、ALPは年齢感、HUSは声のハスキー具合の時間変化を、それぞれ描き込むことができます。
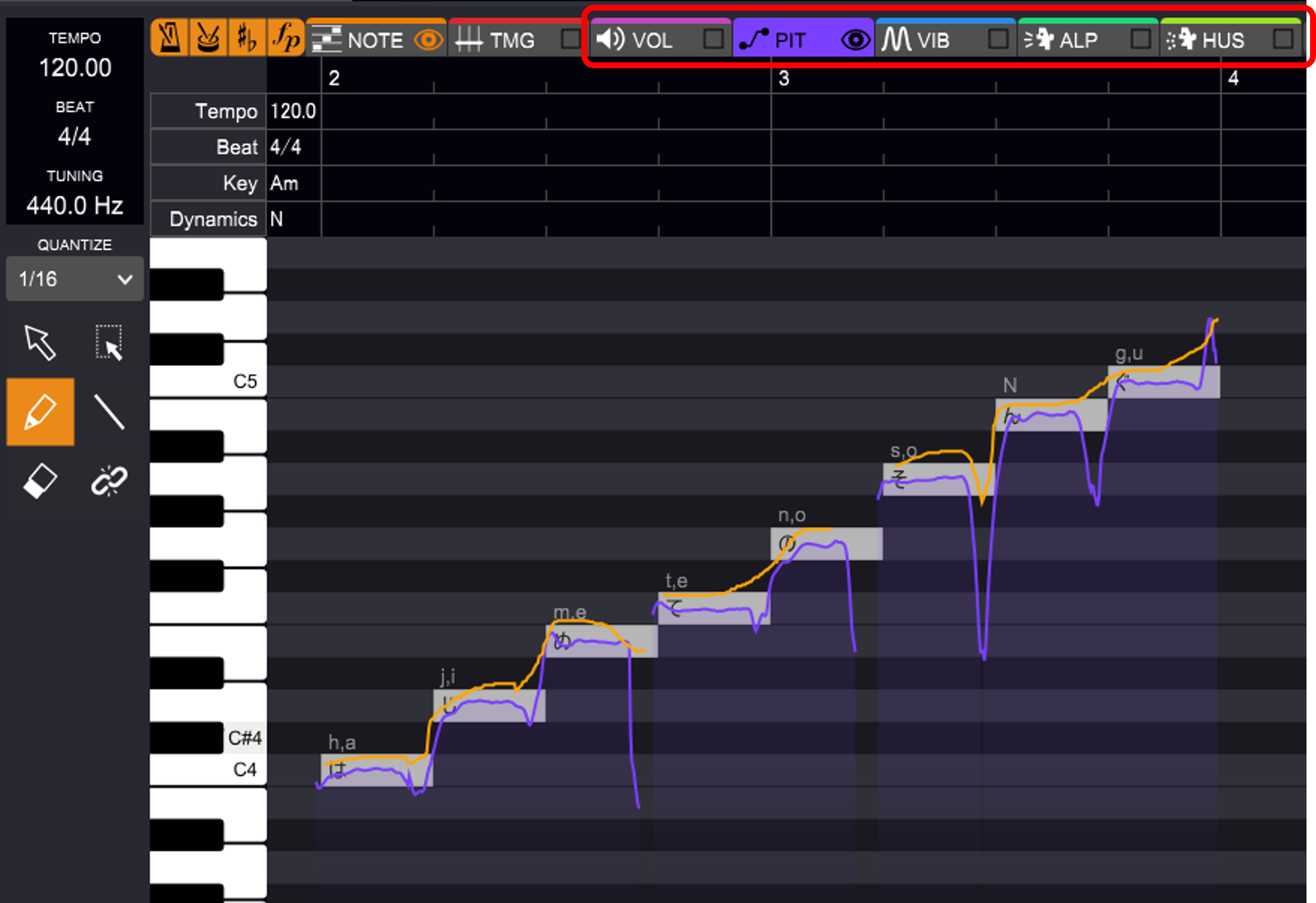
VIBは2つのモードがあり、Simplifiedモードではビブラートがかかっている区間が枠で表示されます。
この枠を操作することで周期や振幅、開始/終了位置を調整できます。
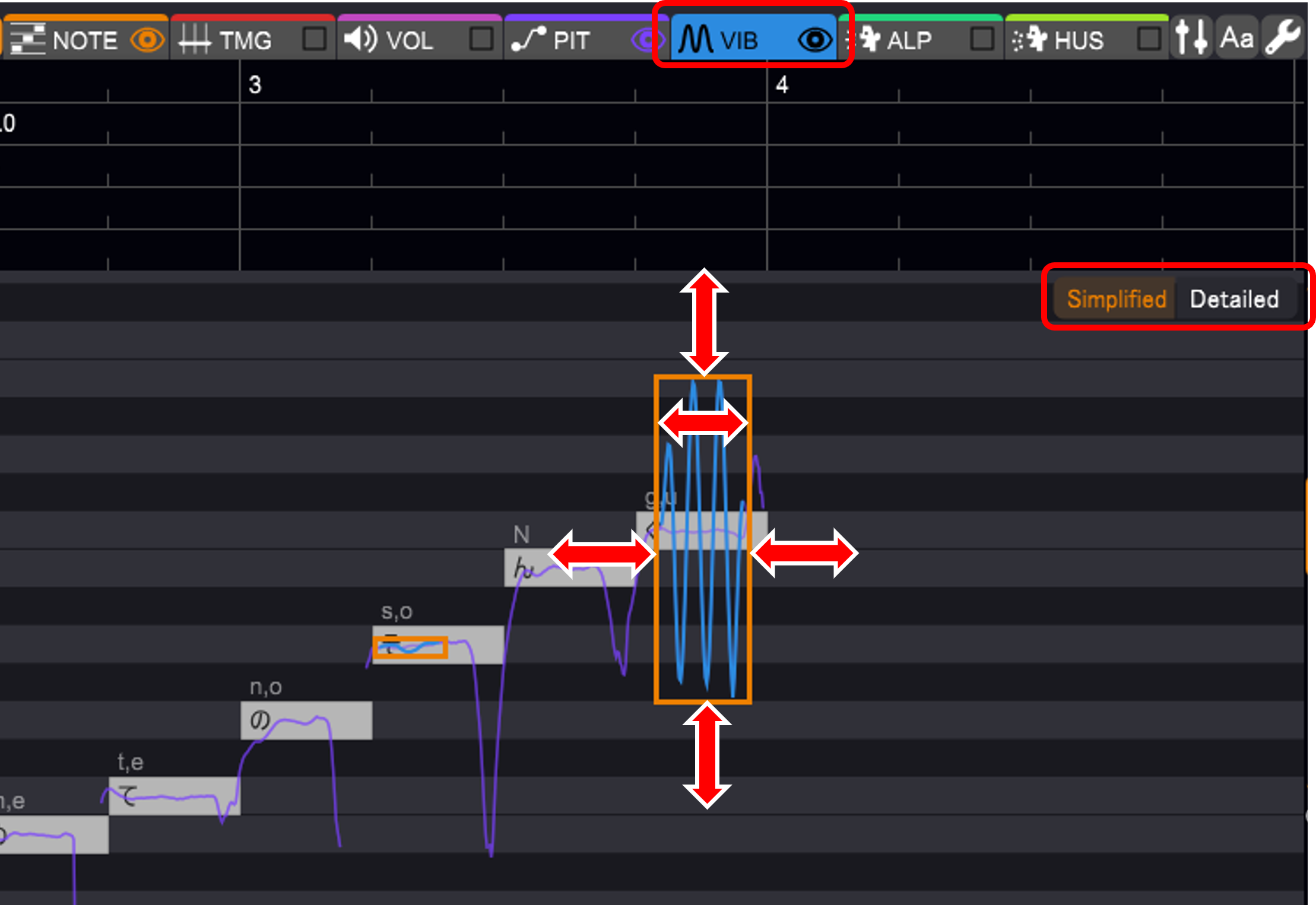
インストール・設定方法
インストール
VoiSonaをご利用いただくためには、PCをインターネットに接続し、下記の手順を行ってください。
ダウンロードページから最新バージョンをダウンロードします。
(アップデートの際も、インストールと同じ手順でご利用いただけます。)
インストール言語を選択して「OK」をクリックします。
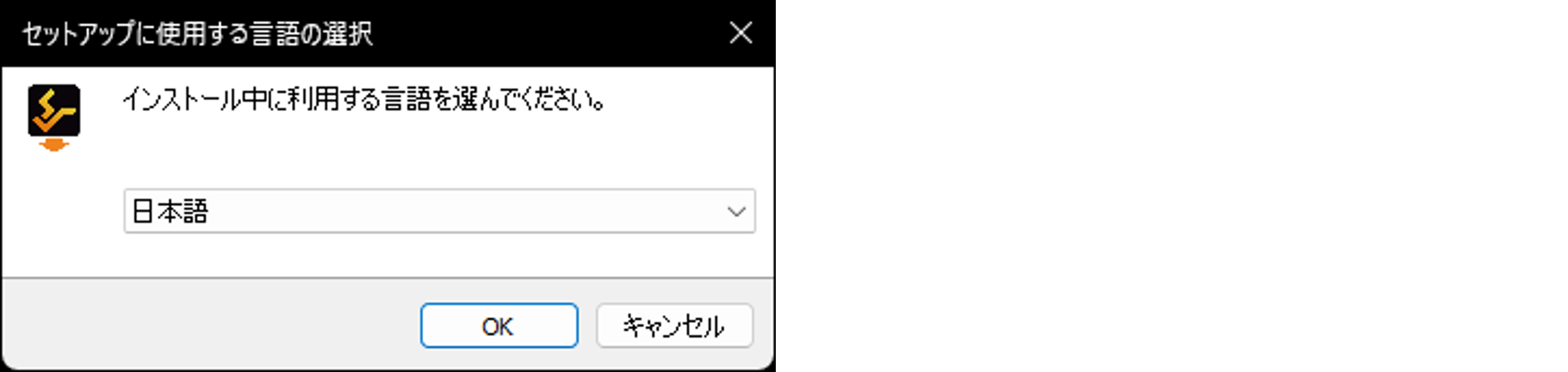
利用許諾契約書をご確認いただき、同意される場合は「同意する」にチェックして「次へ」をクリックします。
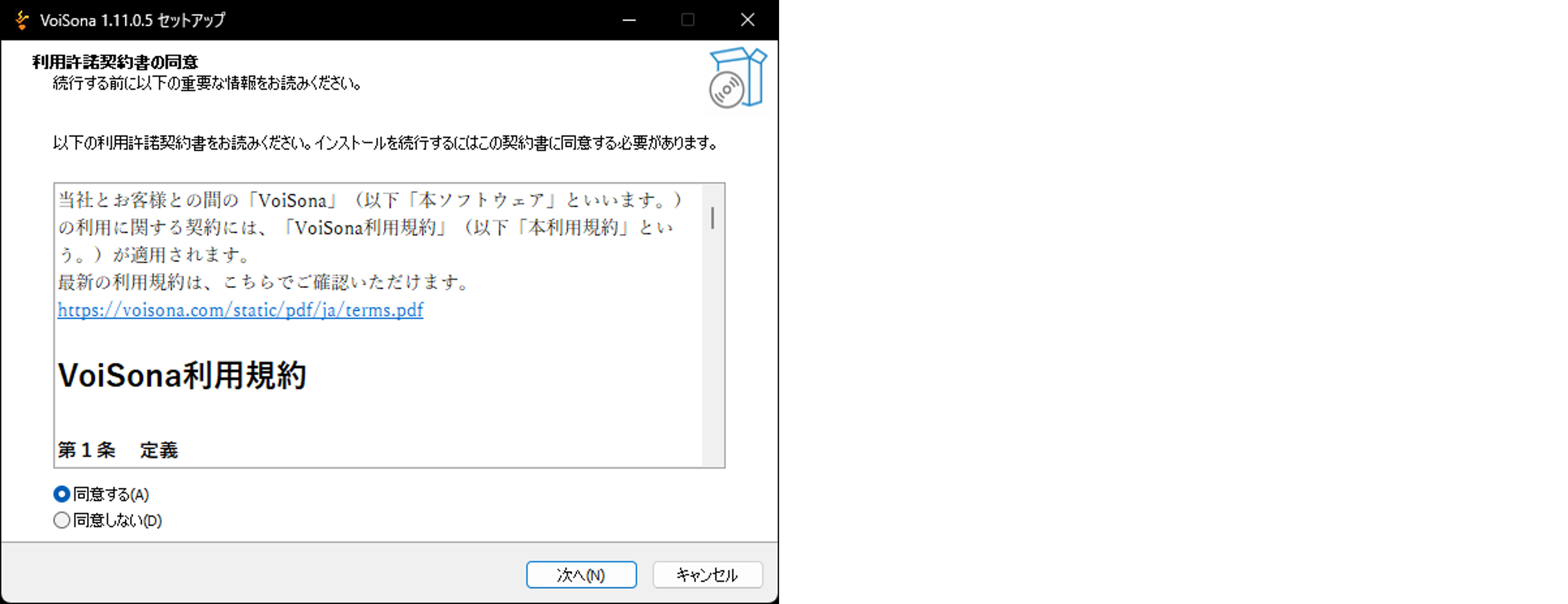
「次へ」をクリックします。
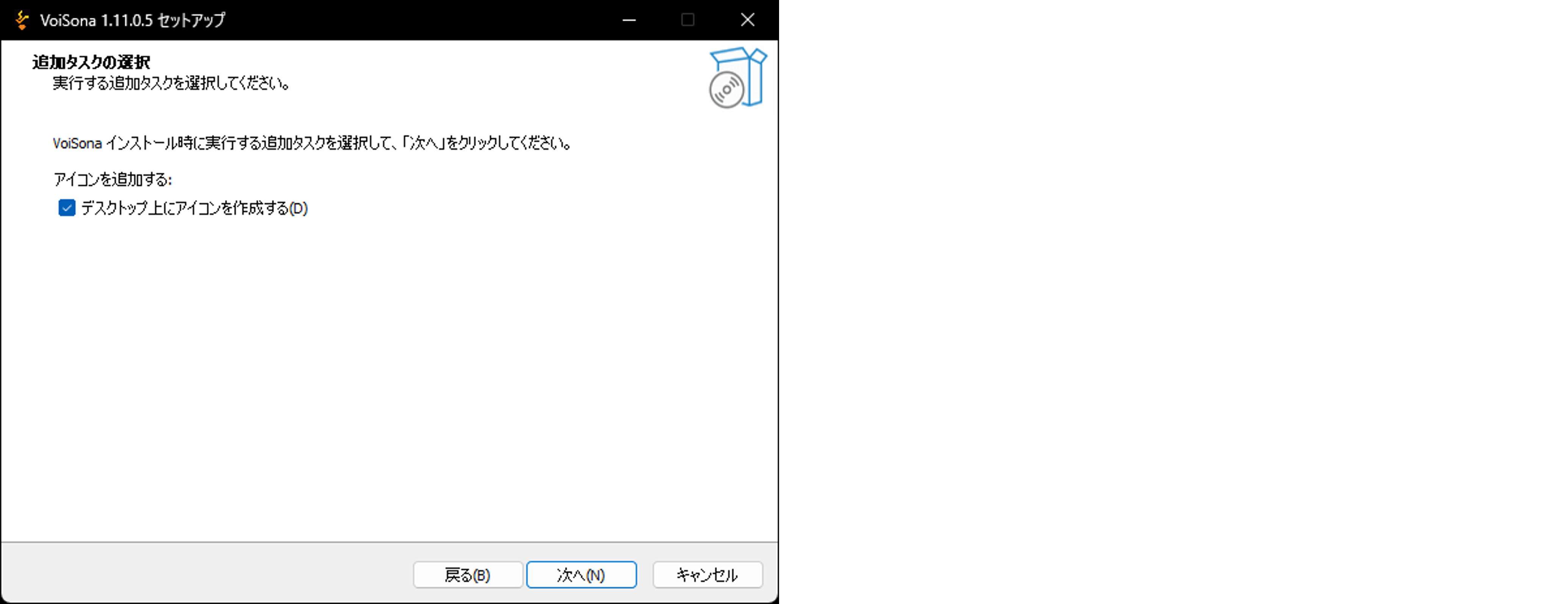
「インストール」をクリックします。
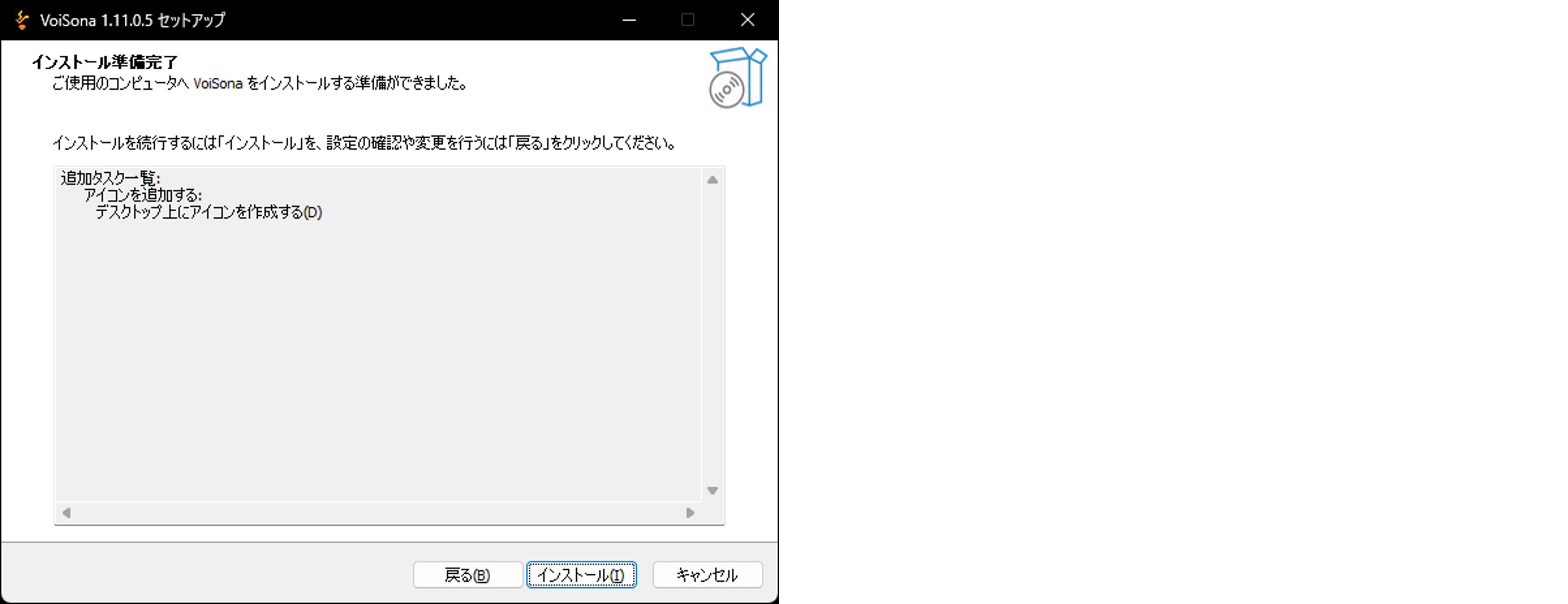
これでインストールは完了です。「完了」をクリックします。
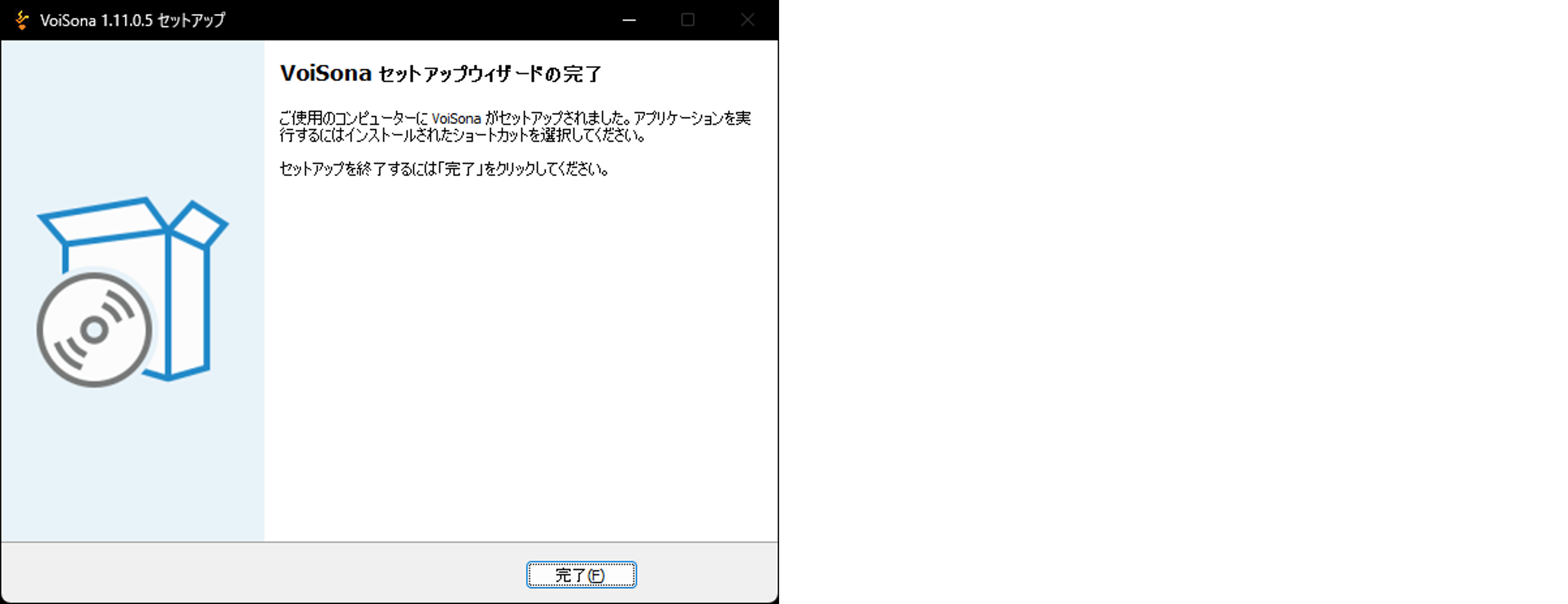
スタンドアローンで利用する
DAWをお持ちで無い場合にもお気軽にお試しいただけるように、スタンドアローン版をご用意しております。
インストールしたVoiSonaを起動し、ソングトラックを選択すると、VoiSonaの編集画面が表示されます。
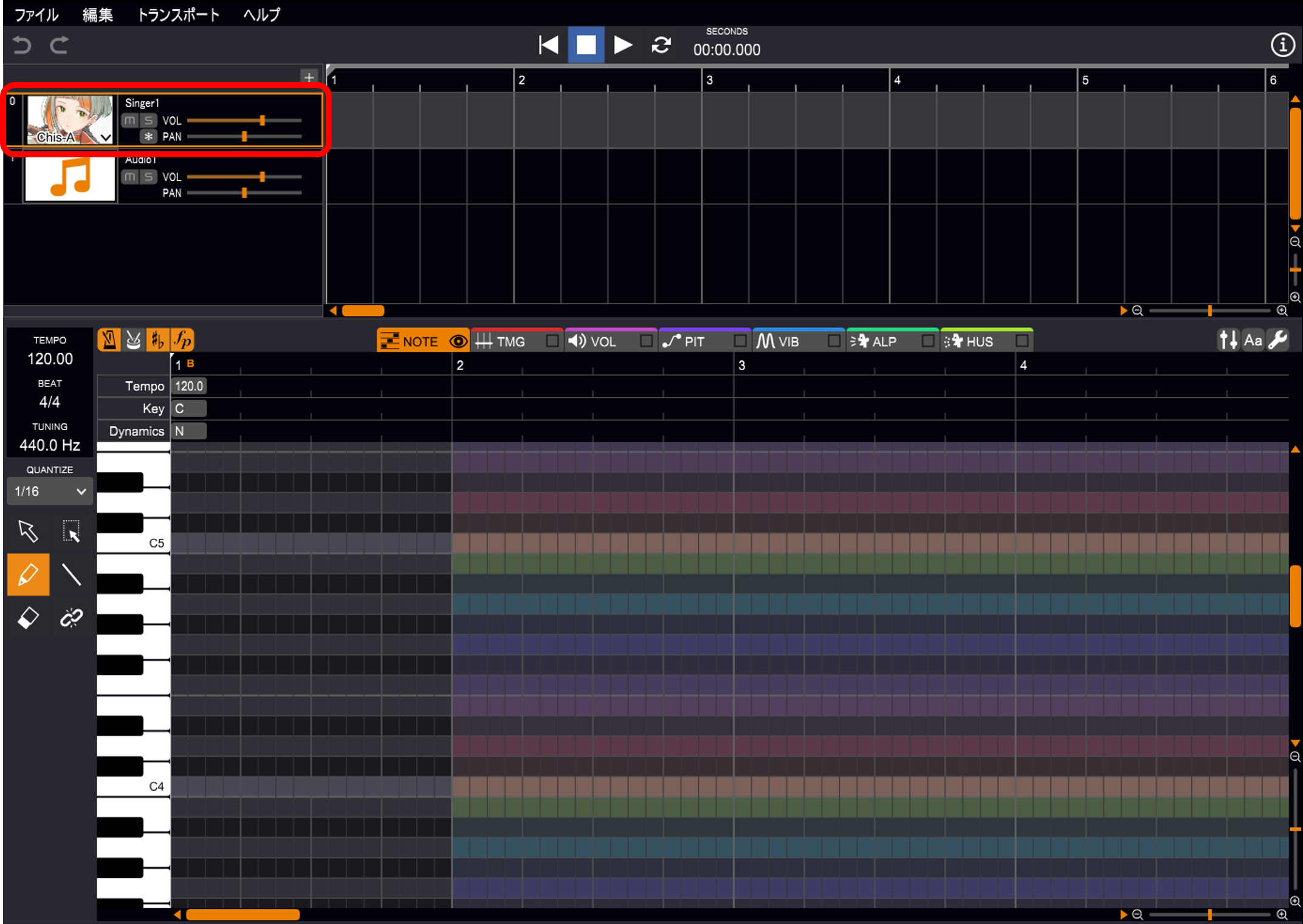
インストゥルメントプラグインとして利用する
VoiSonaはVST、もしくはAudio Units(AU)のインストゥルメントプラグインとしてDAW(Digital Audio Workstation)からご利用いただけます。
以下では例として、VSTのインストゥルメントプラグイン(VSTi)の形でCubaseから利用するための方法を解説します。
まず、Cubaseを起動し、「トラックインストゥルメントを追加」をクリックします。
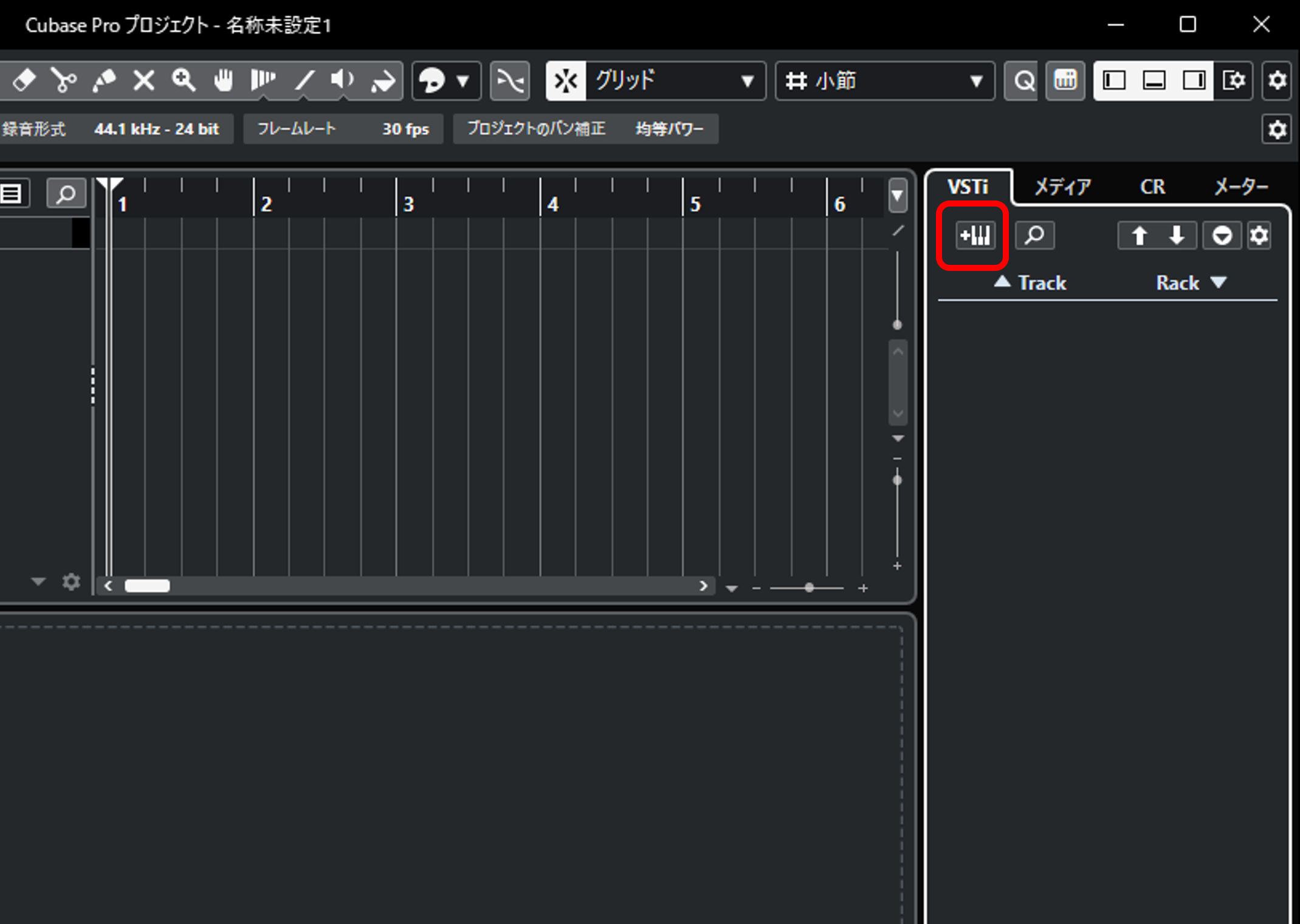
インストゥルメントから「VoiSona Song Editor」を選択し「トラック追加」をクリックします。
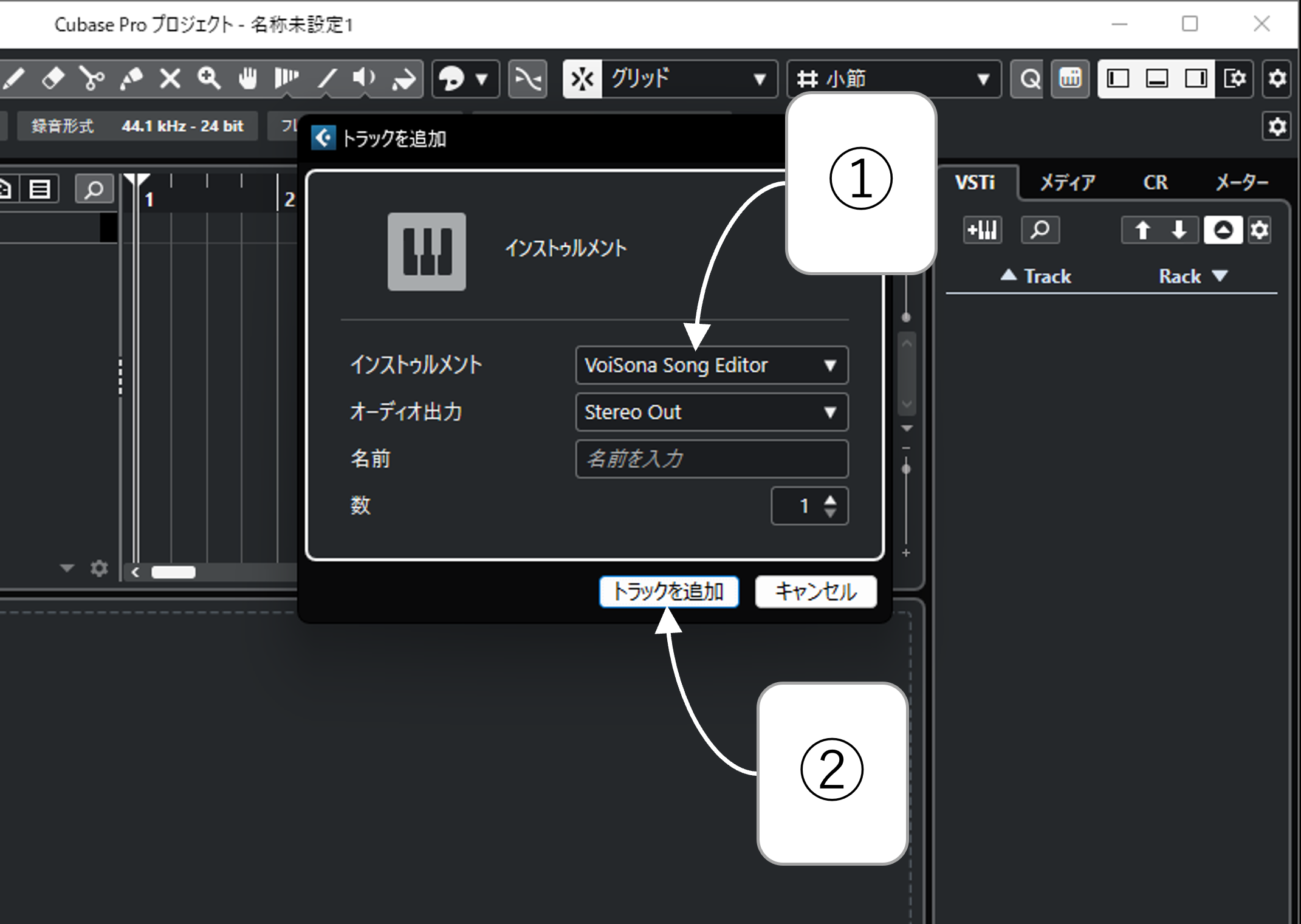
以下のようなVoiSonaの編集画面が表示されます。
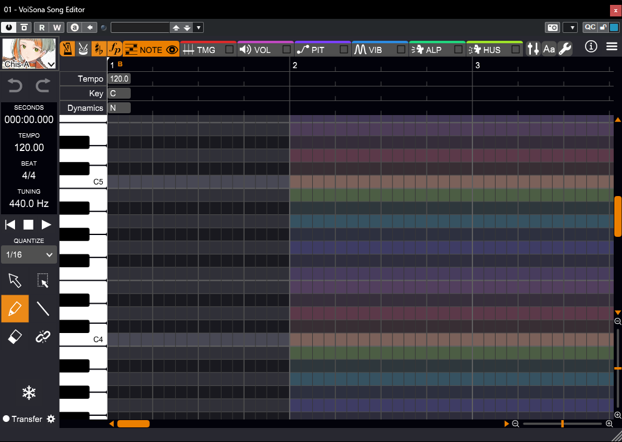
ARAプラグインとして利用する
VoiSonaはVST、もしくはAudio UnitsのARAプラグインとしてDAWからご利用いただくこともできます。
以下では例として、VSTのARAプラグインでCubaseから利用するための方法を解説します。
まず、Cubaseを起動し、オーディオトラックを追加します。
追加したトラックに何らかのオーディオ(例えばwavファイル)を設定します。
※ARAプラグインとして利用する場合は、プラグインの入力となるオーディオトラックに、十分な長さのオーディオを設定しておく必要があります。
オーディオが設定されていない範囲は音声が出力されないDAWもありますため、ご注意ください。
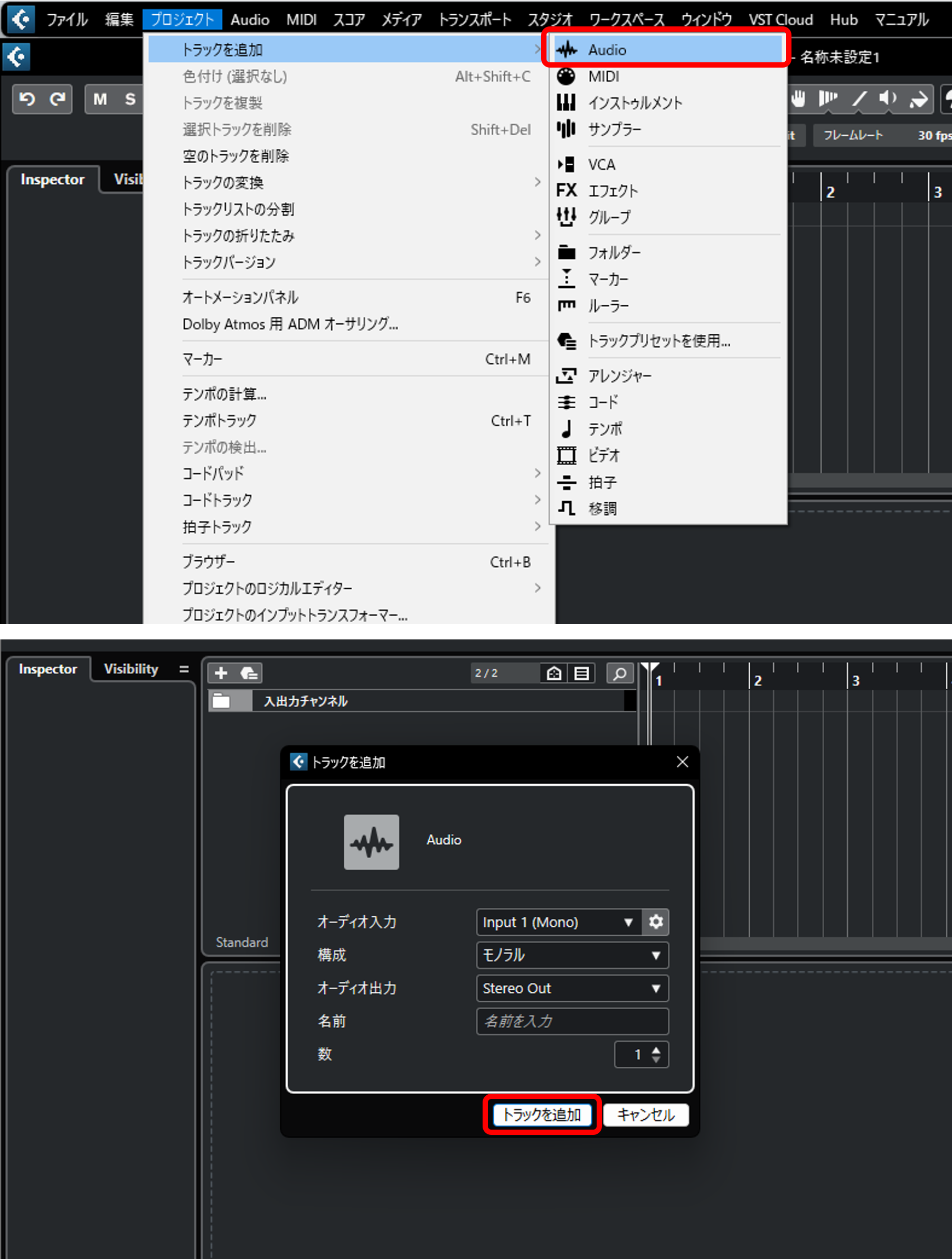
Inspector>トラックタブの「エクステンションなし」をクリックし、表示された一覧から「VoiSona Song ARA Plugin」を選択します。
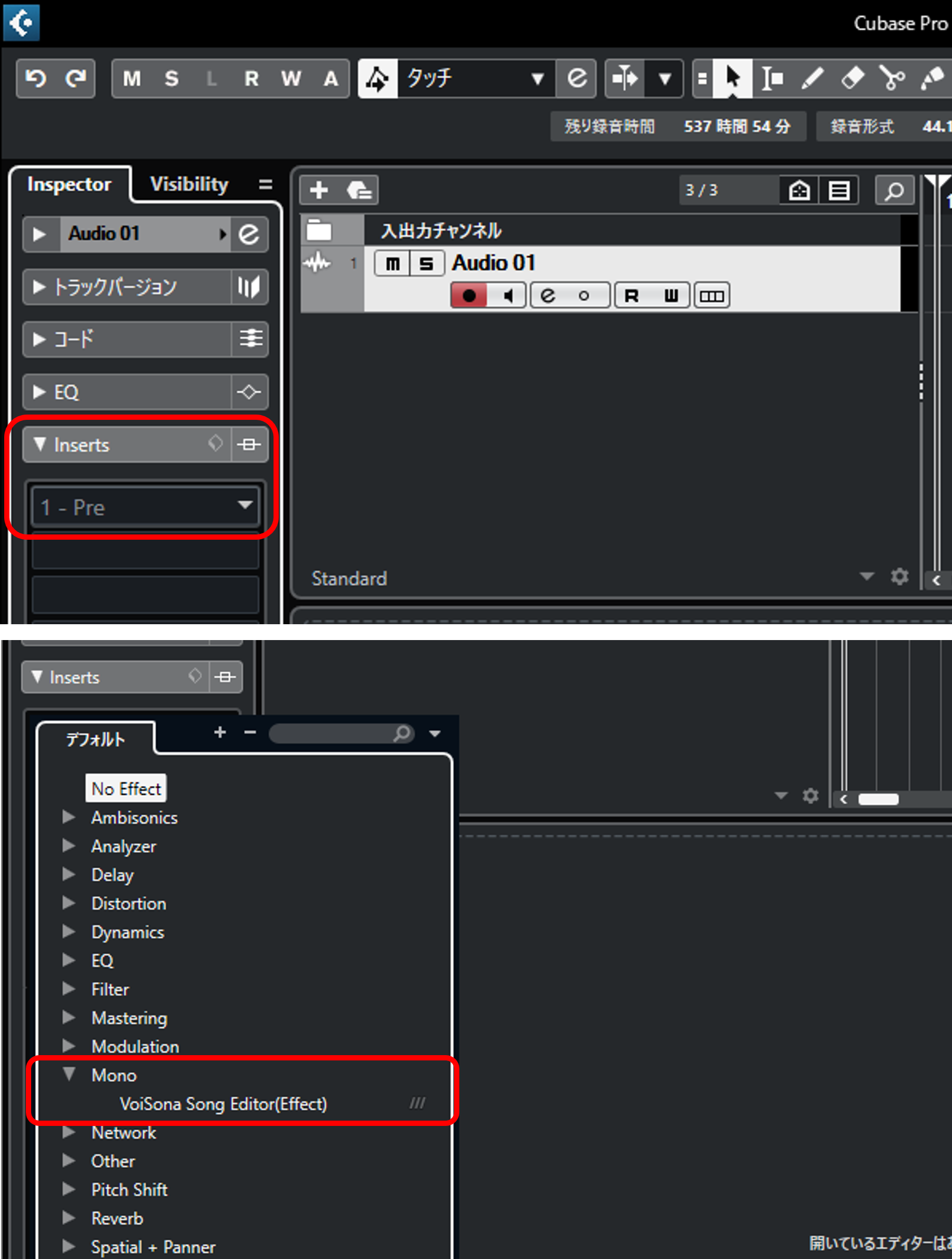
以下のようなVoiSonaの編集画面が表示されます。
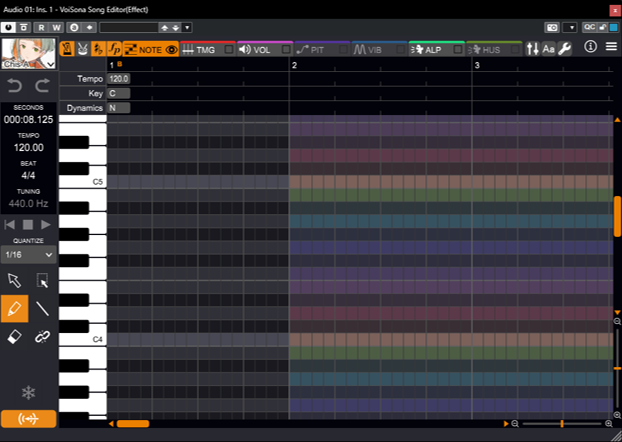
編集画面の説明
ボイスライブラリの選択
ライブラリのプルダウンをクリックすると、利用できるボイスライブラリの一覧が表示され、ボイスライブラリを選択することができます。まだダウンロードされていないボイスライブラリには、右側にダウンロードボタンが表示されますので、ダウンロードしてご利用ください。
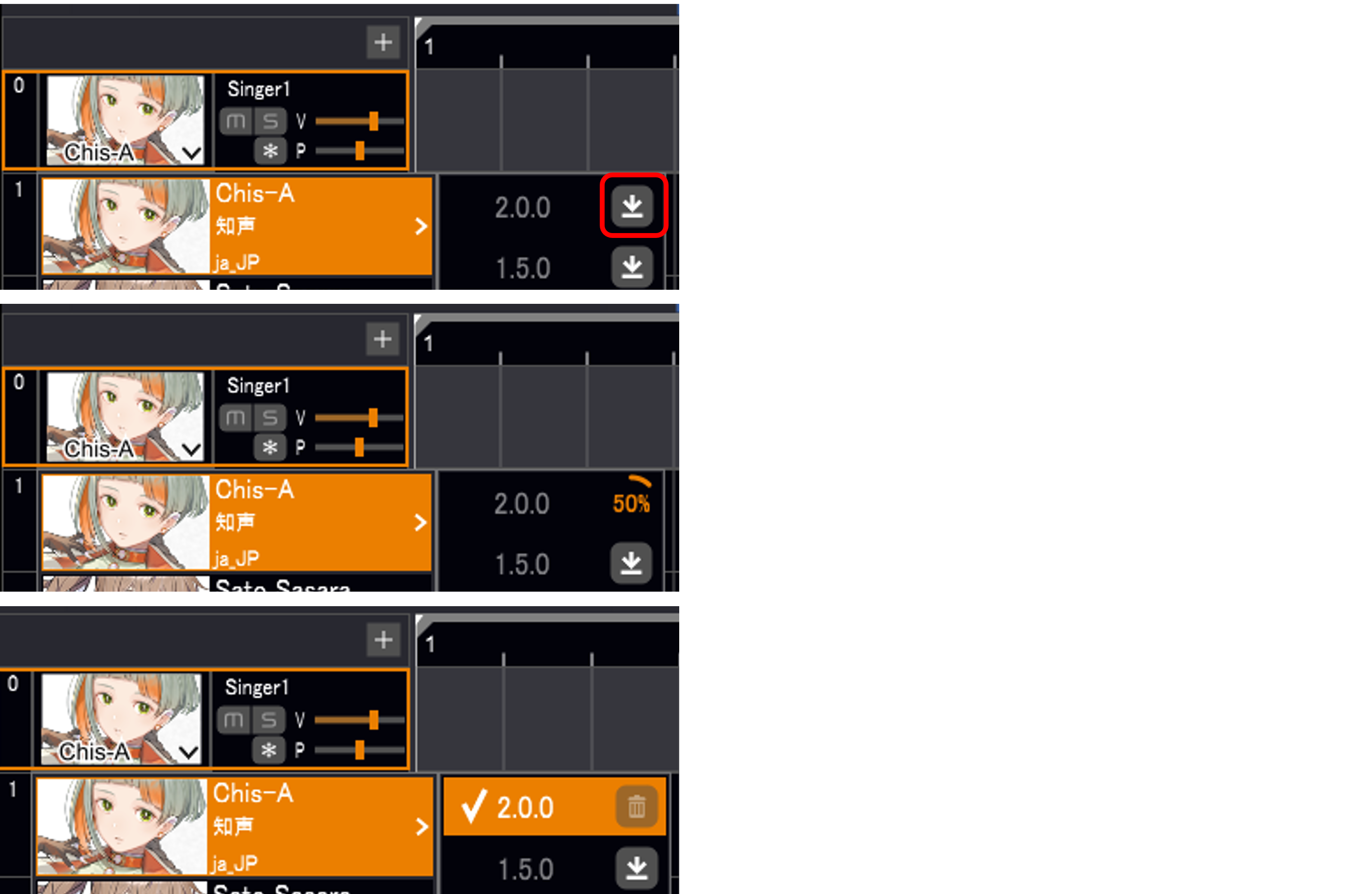
ボイスライブラリによっては、起動中のエディタのバージョンが古いため非対応のものが存在します。
その場合は表示されているボタンをクリックしてダウンロードページに移動し、VoiSonaを最新版にアップデートしてください。
アップデート後にVoiSonaを起動すると、ダウンロードボタンが表示されるようになります。

テンポ・拍子・調号・強弱記号の編集
テンポ、拍子、調号、強弱記号のボタンをクリックすると、各編集領域の表示/非表示を切り替えることができます。
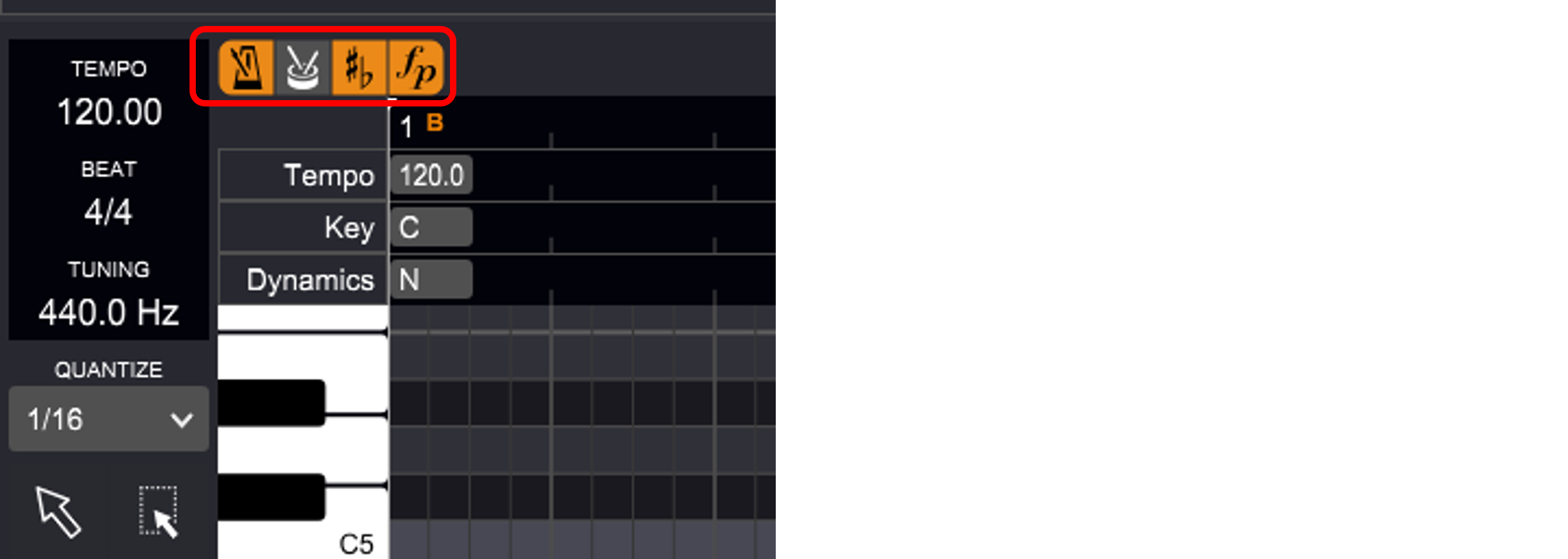
各編集領域をダブルクリックすると、記号が挿入され編集することができます。
上手に歌わせるためには正しい調号の指定が重要となります。
また、強弱記号を指定することで、歌声にメリハリを付けることができます。
※ボイスライブラリや楽譜によっては、強弱記号の効果がわかりにくいことがあります。
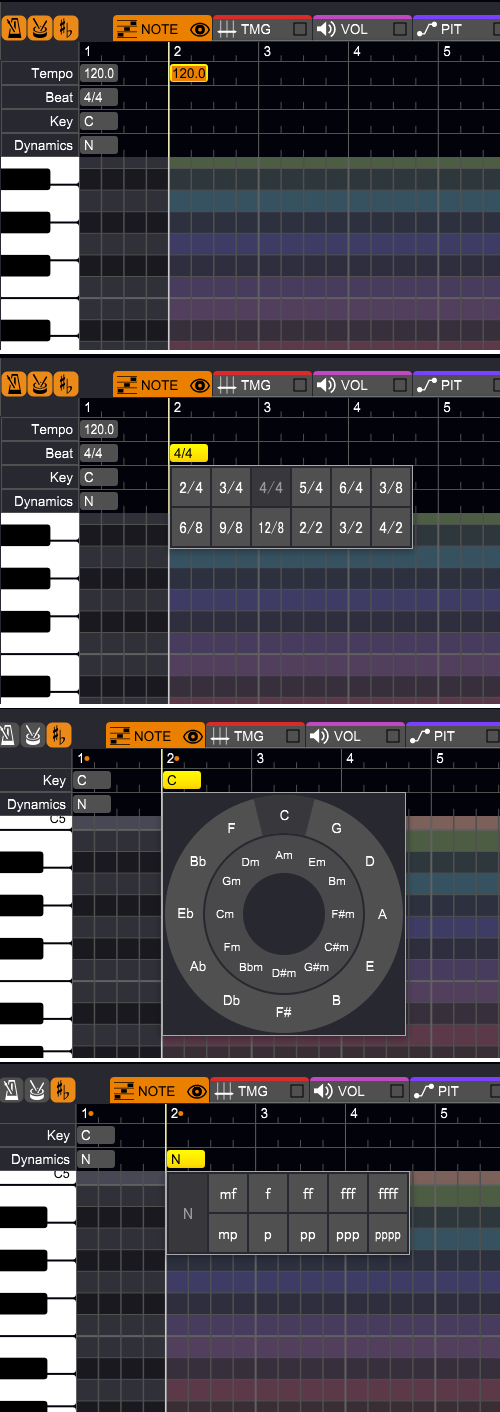
グローバルパラメータ
曲全体に関わるパラメータを編集します。
・TUNE:楽譜の音高への忠実度を調整します。下げると楽譜の音高から離れ、上げると楽譜の音高に近づきます。
・VIA:ビブラートの振幅を調整します。上げると大きくなります。
・VIF:ビブラートの周期を調整します。下げると緩やかに、上げると細かくなります。
・ALP:声質を調整します。下げると子供っぽく、上げると大人っぽくなります。
・HUS:ハスキー具合を調整します。上げるとハスキーな声になります。
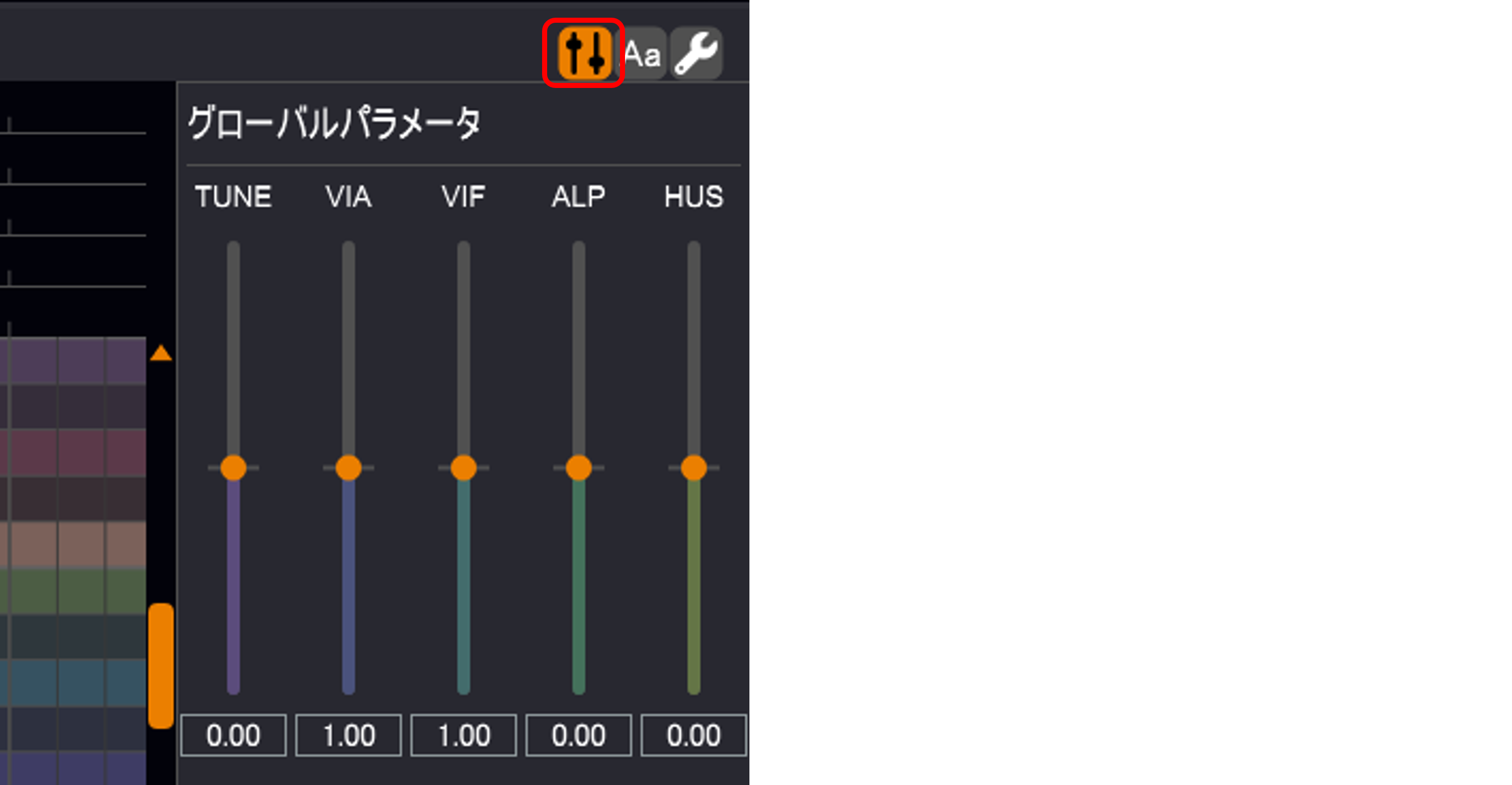
基準ピッチ
TUNINGの数字をダブルクリックすると、曲全体の基準ピッチを編集できます。

トラックをフリーズ
通常、音声合成処理は再生時にリアルタイムに行われますが、PCによっては負荷が高くて再生がとぎれとぎれになることがあります。
その場合は、フリーズ機能であらかじめ音声合成を済ませておき、再生時の負荷を軽くすることができます。
「フリーズ」ボタンをクリックすると、合成処理が行われます。
PCの性能によりますが、これには時間がかかることがあります。
合成処理が終わると、「フリーズ」ボタンがオレンジ色に変わり、フリーズされた状態となります。
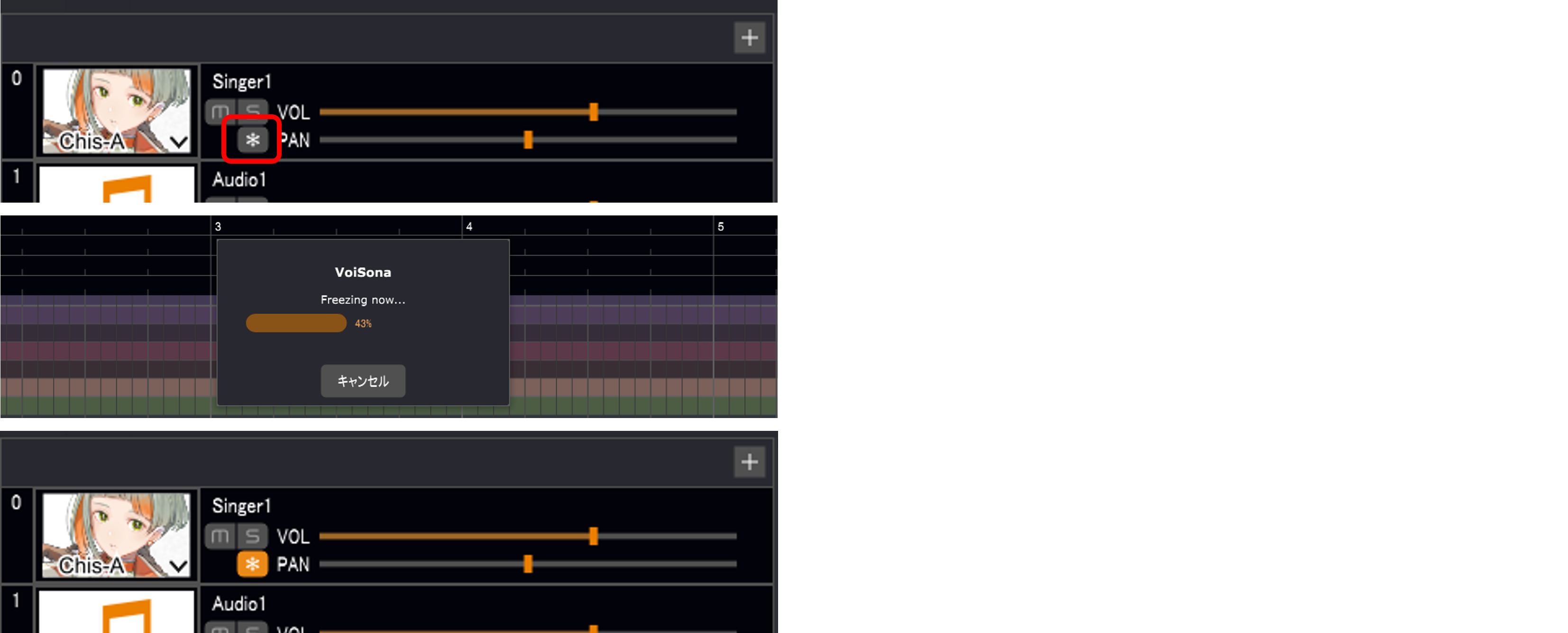
DAWからMIDIを転送
DAWで入力したMIDI情報をVoiSonaに転送することができます。
まず、VoiSonaのトラックを追加し、DAW側でMIDI情報を用意します。
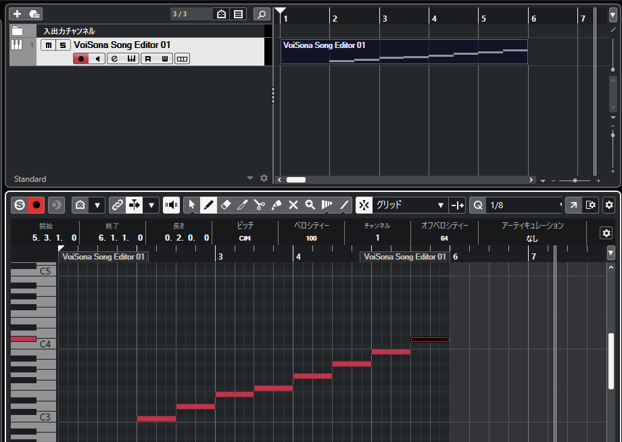
VoiSonaの編集画面で「Transfer」ボタンをONにし、DAW側で再生します。
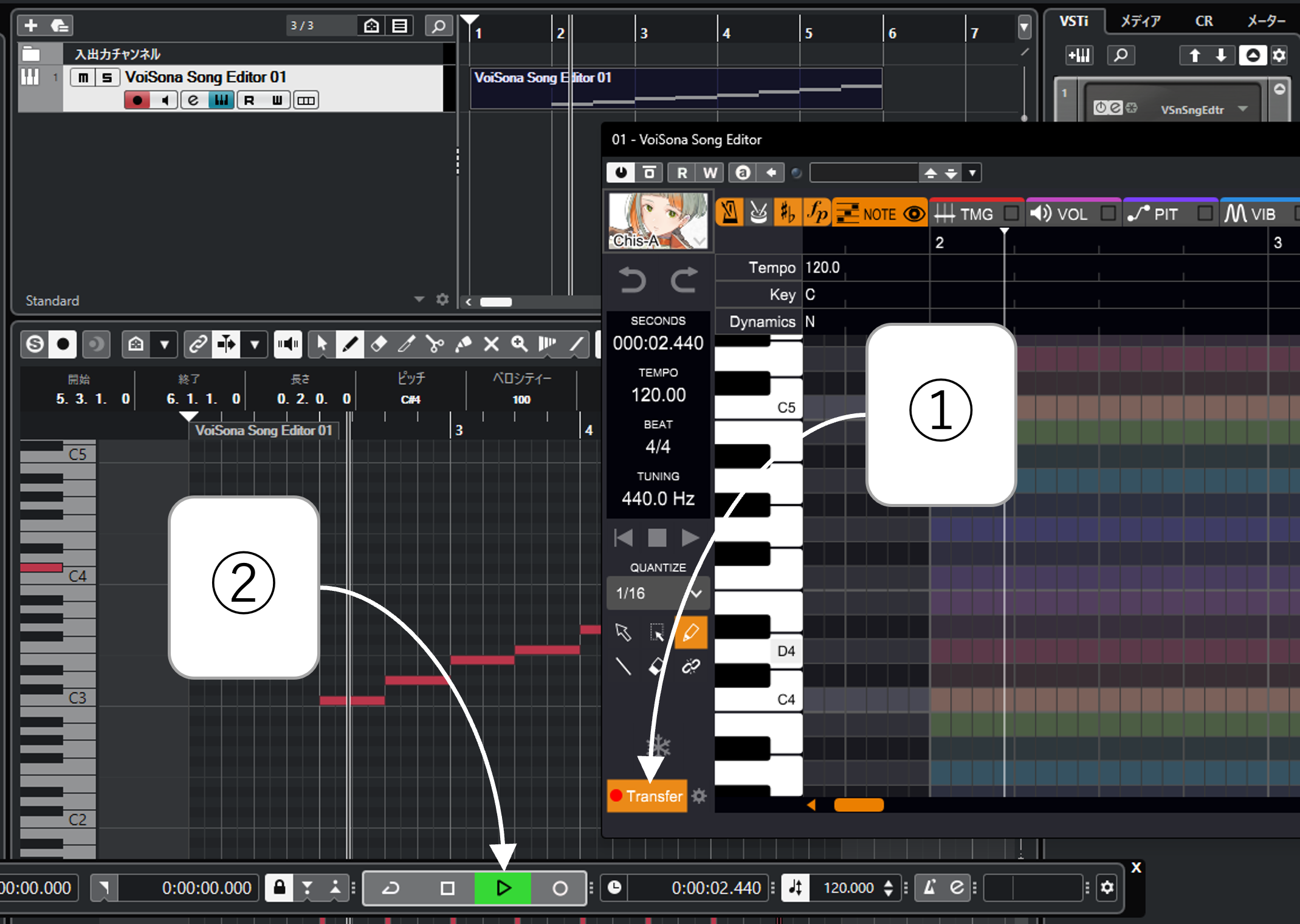
停止すると転送が完了します。
再生した区間のMIDI情報のみがVoiSonaに反映されますのでご注意ください。
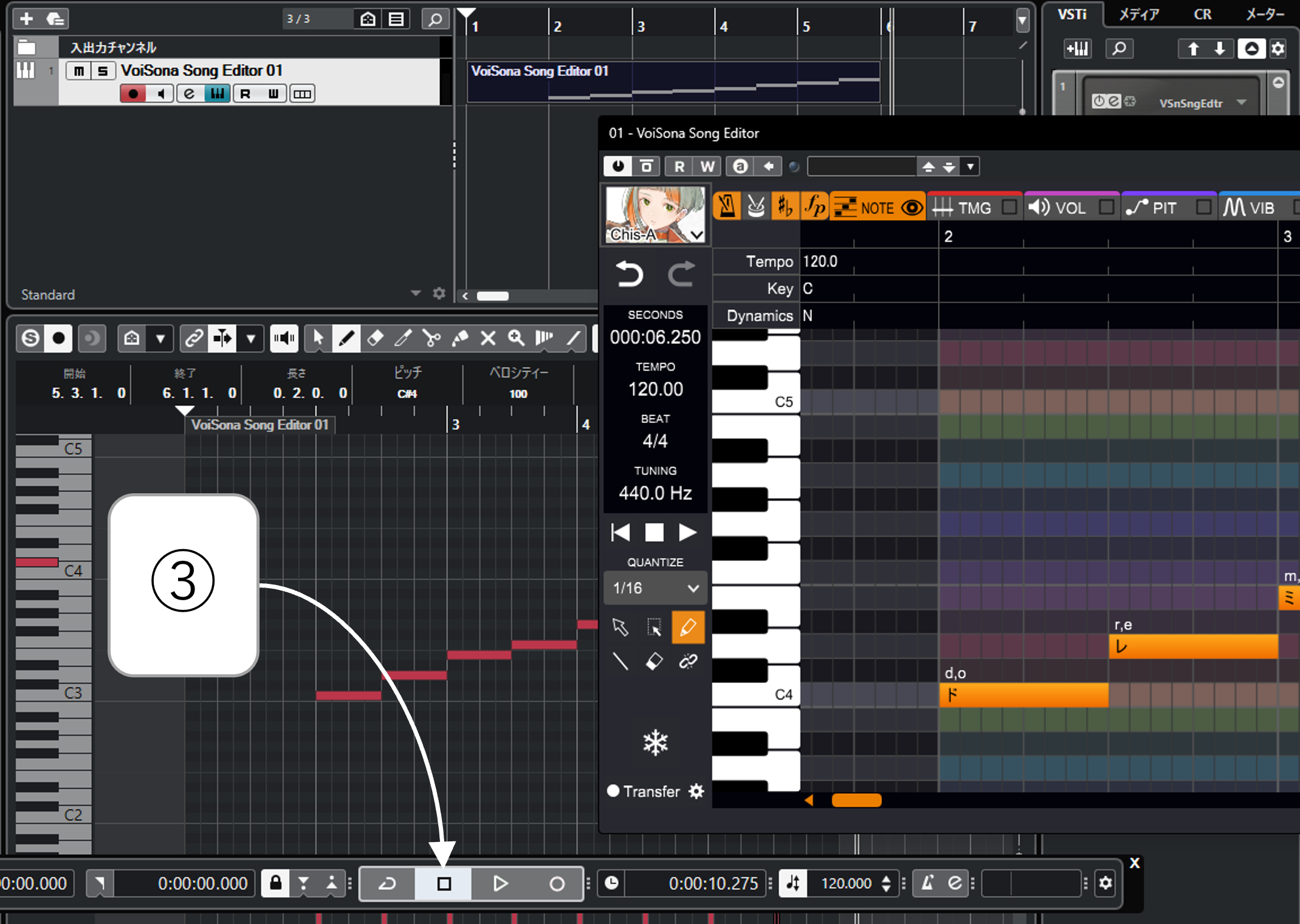
インポート
メニューの「ファイル」から「インポート」を選択します。
以下に対応しています。
・tssprj:VoiSona独自形式のプロジェクトファイルを入力します。
・tsmsln:iOS/iPadOS版のVoiSona独自形式のプロジェクトファイルを入力します。
・CCS/CCST:CeVIO Creative Studio、CeVIO AIのプロジェクトファイルを入力します。
・MIDI:MIDIファイルを入力します。トラックを選択可能です。
・Music XML:Music XML形式の楽譜を入力します。
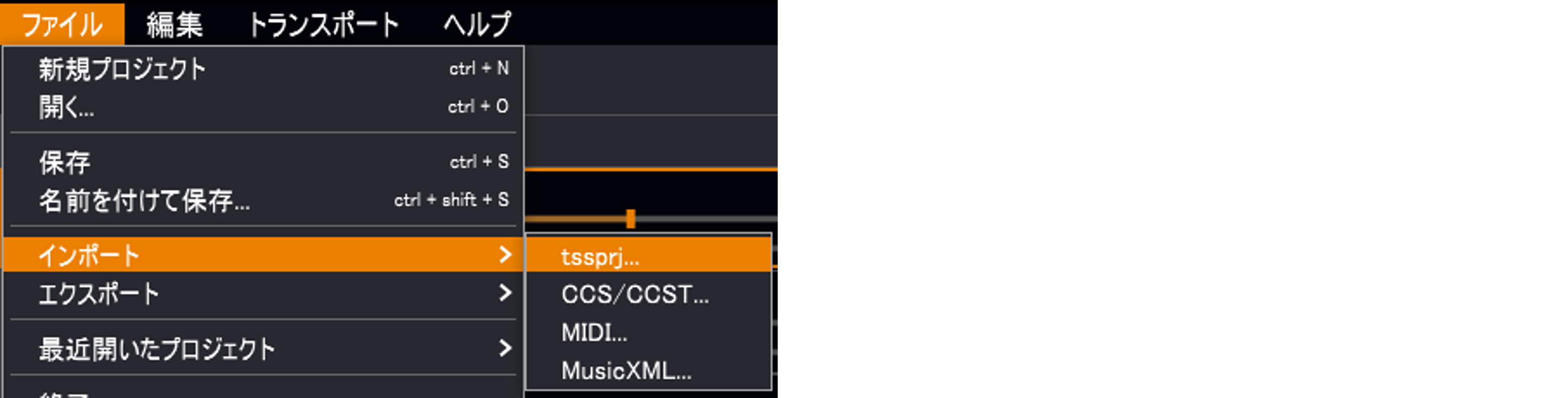
エクスポート
メニューの「ファイル」から「エクスポート」を選択します。
以下に対応しています。
・ミックスダウンWAV書き出し:全トラックを合成して、WAV形式の1ファイルに出力します。
・CCS:全トラックをCeVIO Creative Studio、CeVIO AIのプロジェクトファイルで1ファイルに出力します。
・MIDI:全トラックをMIDIファイルで1ファイルに出力します。
・tsmsln:選択トラックをiOS/iPadOS版のVoiSona独自形式のプロジェクトファイルで出力します。
・tssprj:選択トラックをVoiSona独自形式のプロジェクトファイルで出力します。
・CCST:選択トラックをCeVIO Creative Studio、CeVIO AIのプロジェクトファイルで出力します。
・Music XML:選択トラックをMusic XML形式の楽譜で出力します(調整パラメータ等は出力されません)。
・WAV:選択トラックを合成音声波形で出力します。オプションでlabファイルを同時に出力可能です。
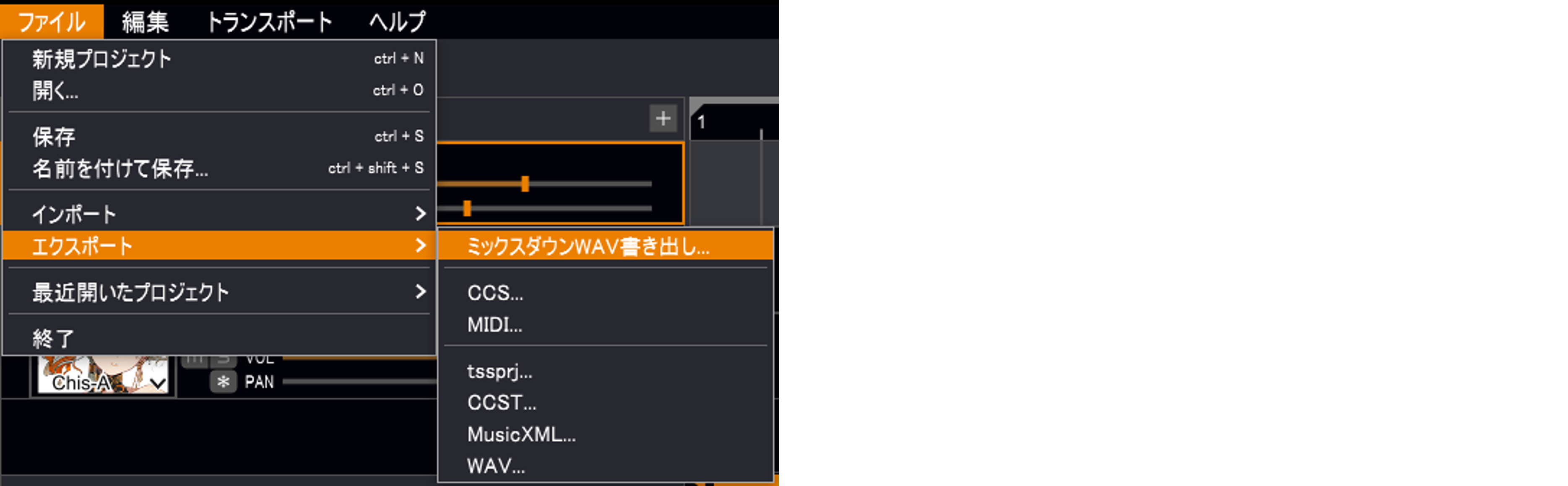
環境設定(ショートカットキー等)
メニューの「編集」から「環境設定」を選択します。
言語設定、エディタ全体の設定、ショートカットキーの設定等が可能です。
ショートカットキーを使いこなすことで創作速度が上がりますので、ぜひご利用ください。
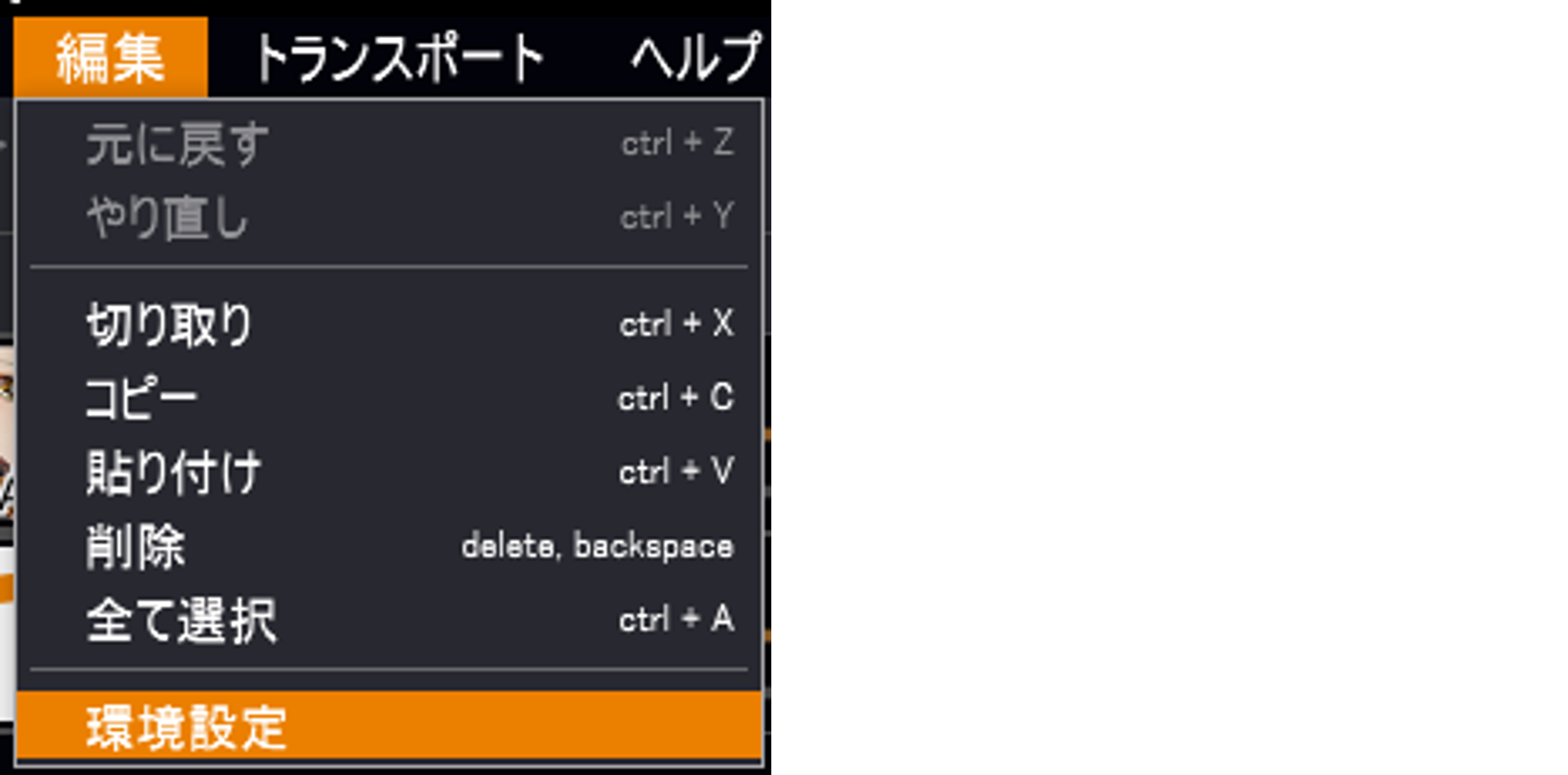
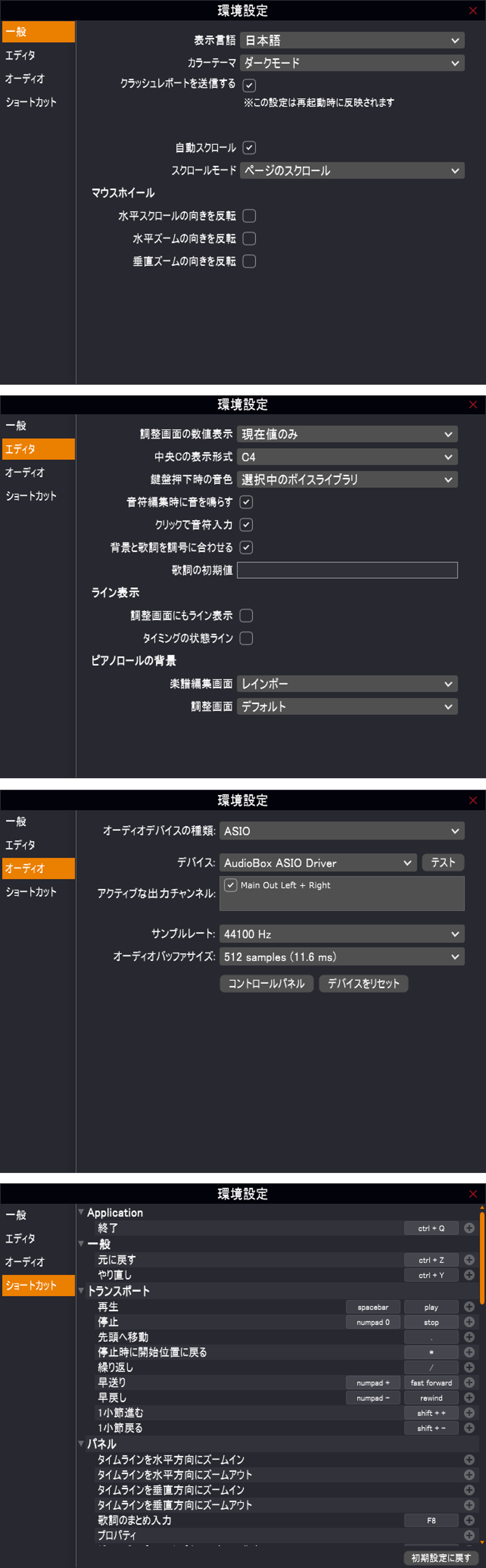
楽譜編集
音符の入力・削除
音符を入力するときは、ツールからペンツールを選択します。
音符を置きたい場所を左右にドラッグすることで、音符を入力することができます。
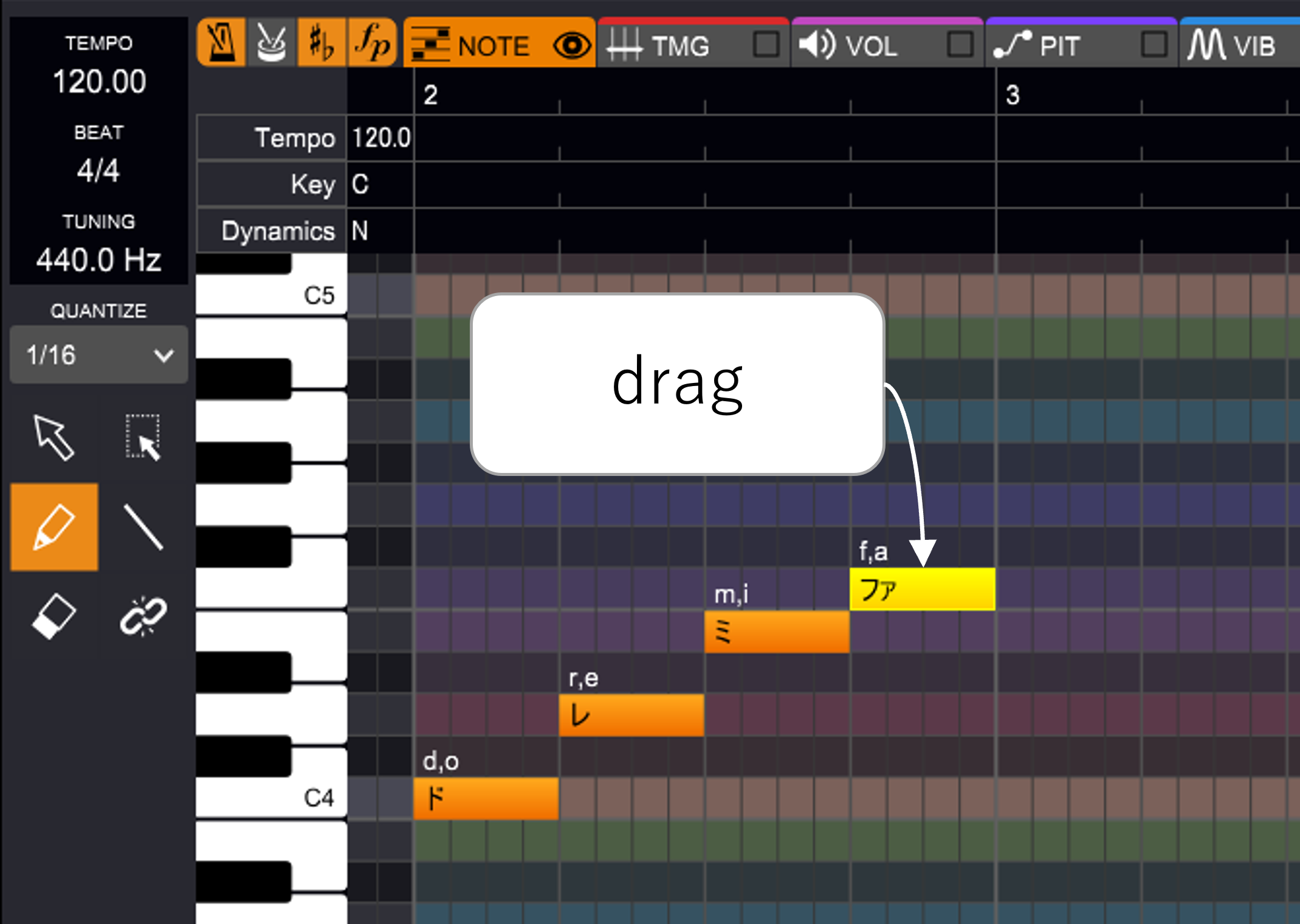
音符を削除するときは、ツールから消しゴムツールを選択します。
消したい音符をクリックすることで、音符を削除することができます。
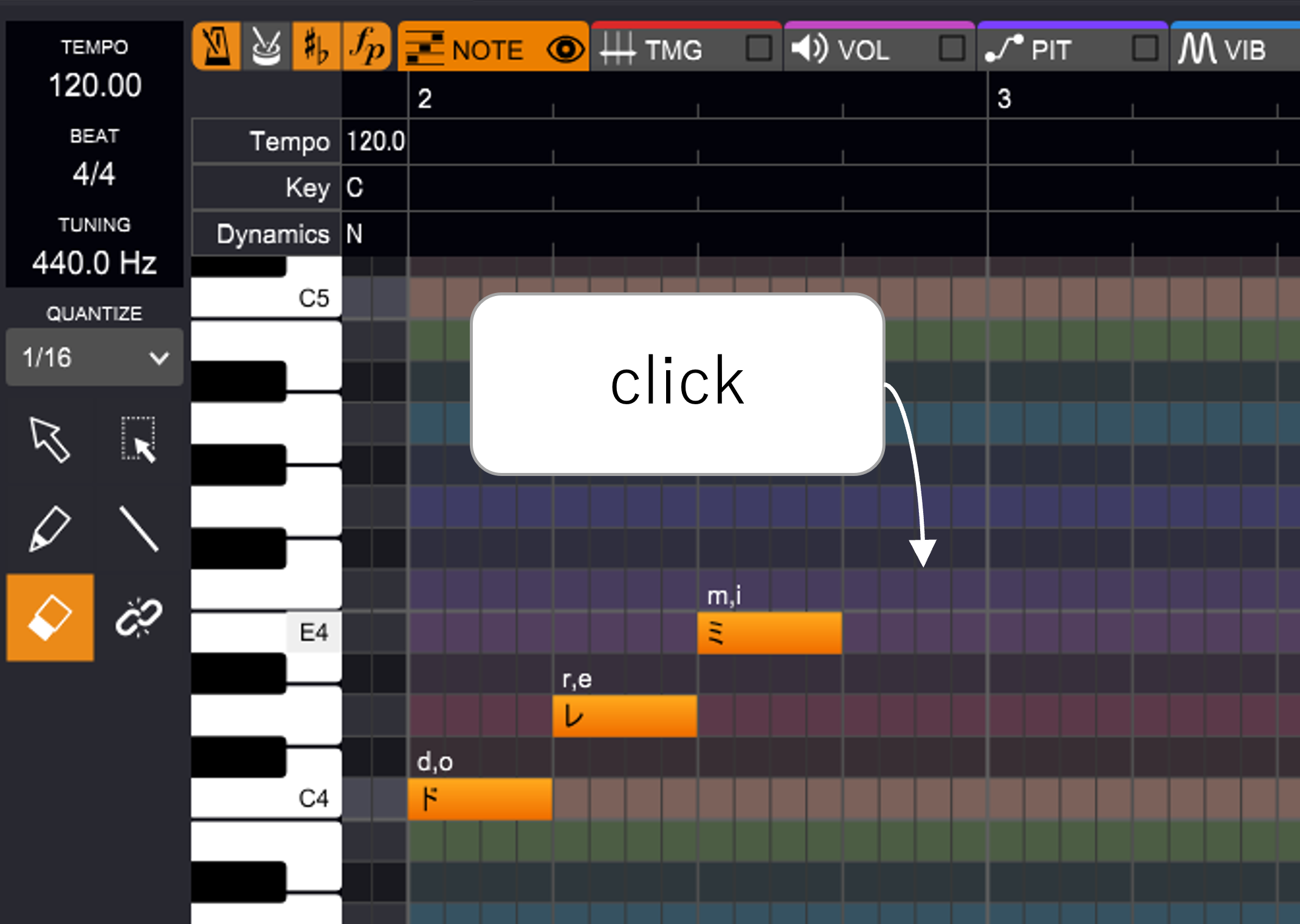
また、Ctrlキーを押している間だけ別のツールに切り替えることができます。
選択ツール、まとめ選択ツール、分割結合ツールのときはペンツールに切り替わります。
ペンツールもしくはラインツールのときは消しゴムツールに切り替わります。
消しゴムツールのときは選択ツールに切り替わります。
編集画面左側のQUANTIZEプルダウンリストから、音符のクオンタイズ設定を変更することができます。
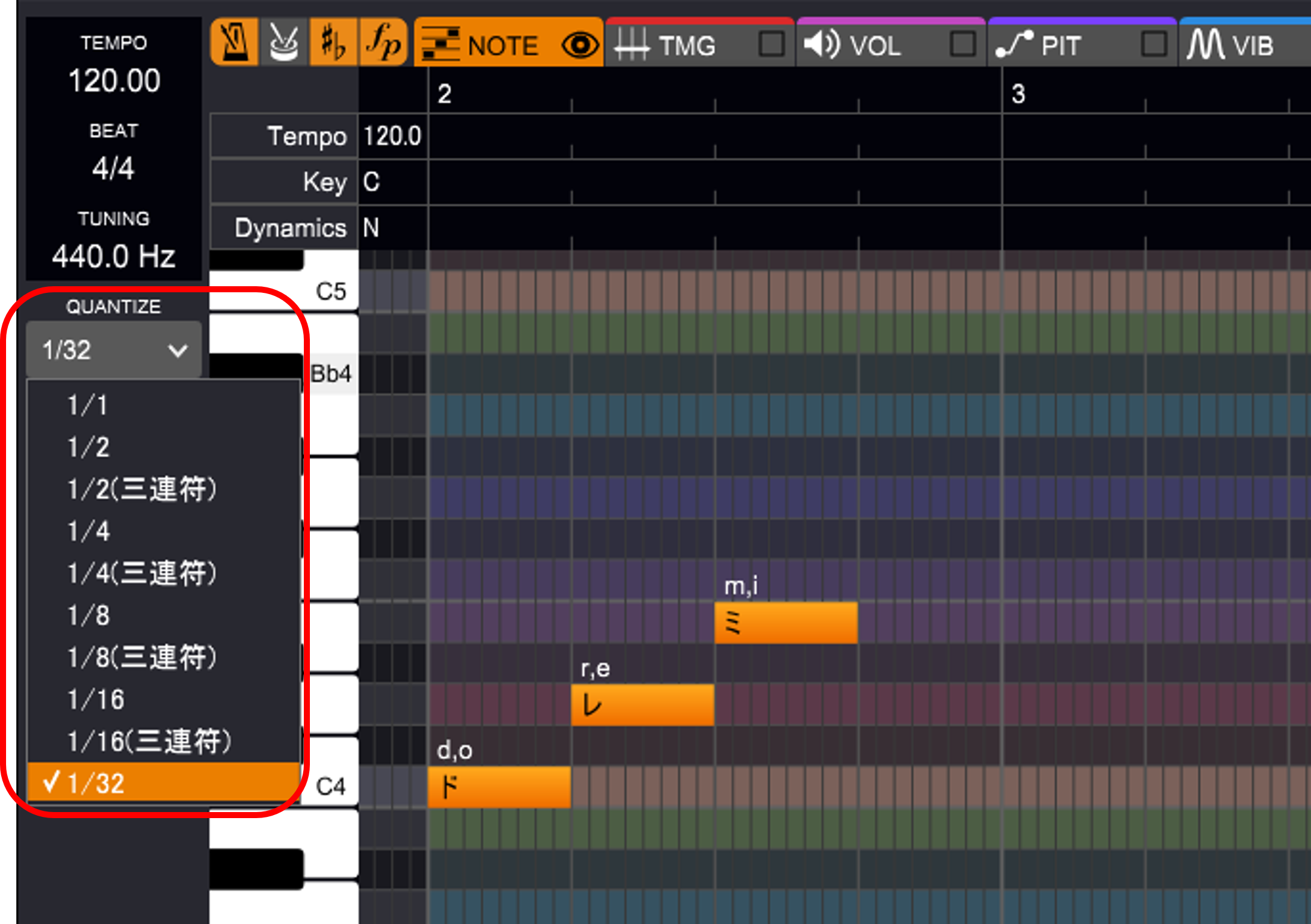
楽譜編集画面では、他のトラックで入力した音符も表示されます。
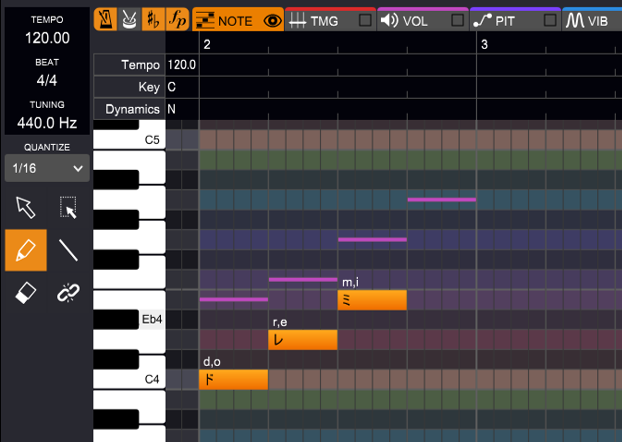
音符の編集(音高・長さ)
音符を上下にドラッグすると、音高を変更することができます。
音符の端を左右にドラッグすると、音符の長さを変更することができます。
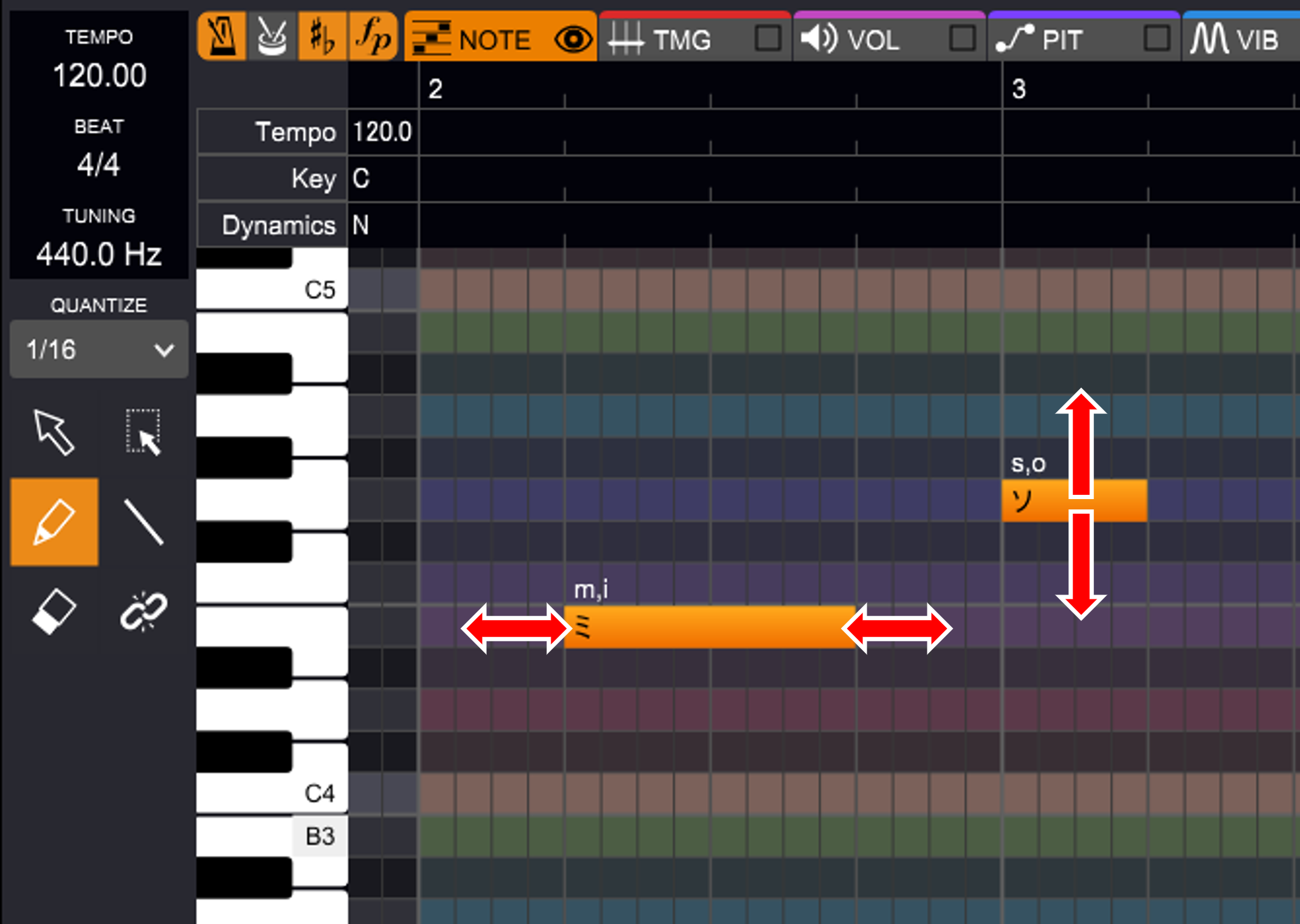
選択ツールでドラッグすると範囲をまとめて選択できるので、複数の音符の移動やコピー、削除をすることが可能です。
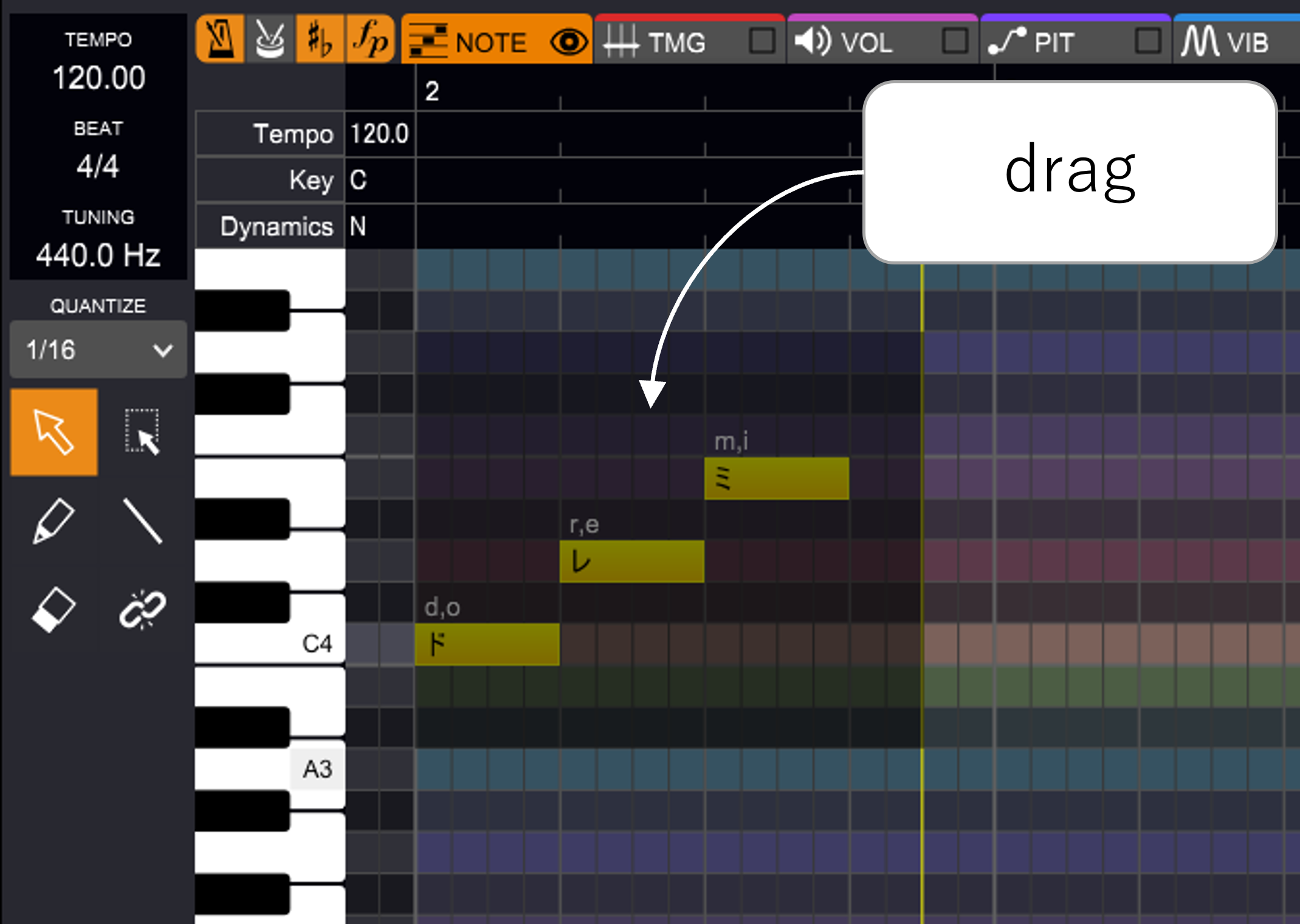
音符の分割・結合
音符の分割・結合をするときは、ツールから分割結合ツールを選択します。
音符中の分割したい位置でクリックすると、音符を分割することができます。
音符の端をクリックすると、前後の音符と結合することができます。
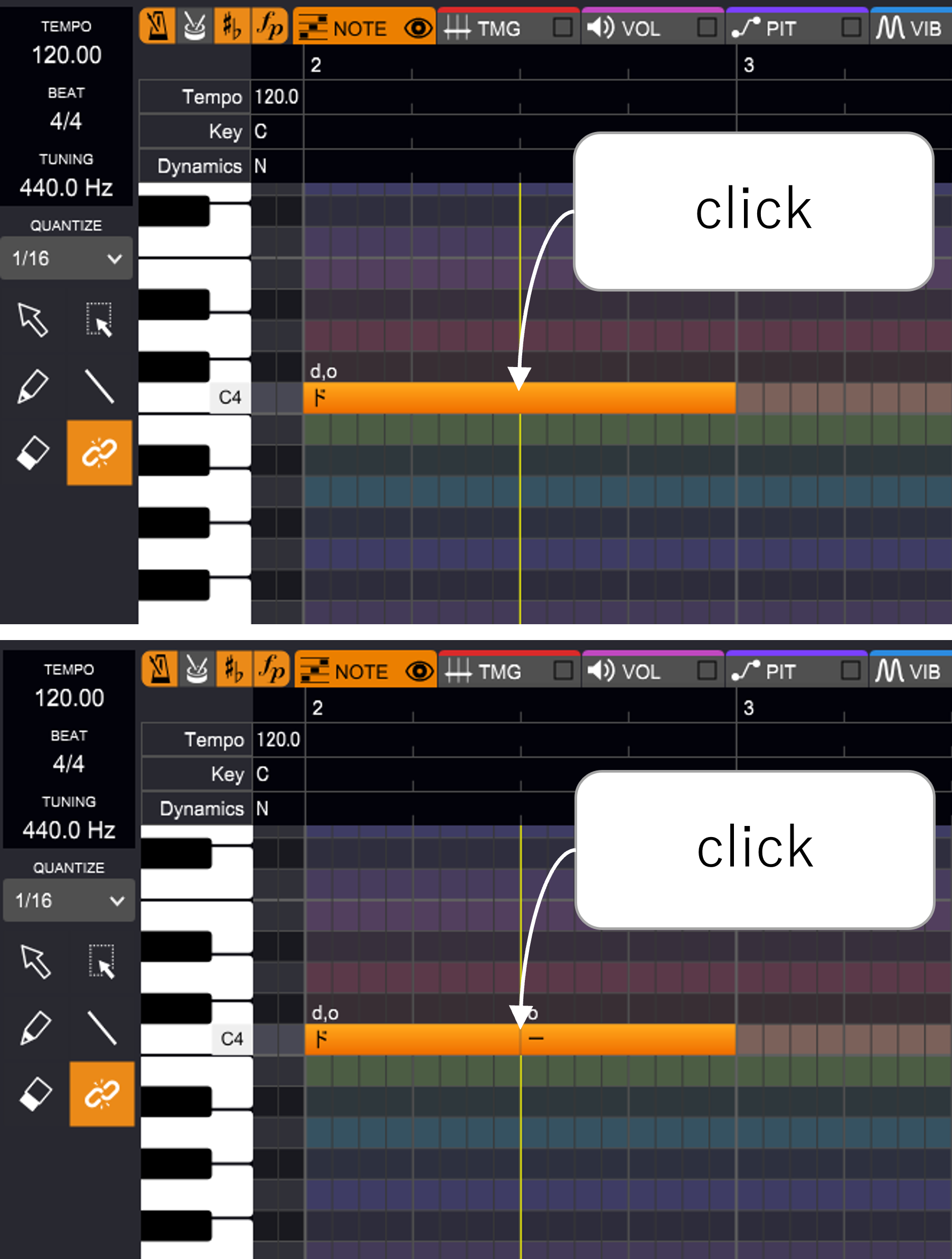
歌詞の入力
音符をダブルクリックすると歌詞を入力することができます。
Tabキーで次の音符へ、Shift+Tabキーで前の音符へ移動します。
歌詞にスペースを入力すると、スペースより後ろの歌詞は次の音符に割り振られます。
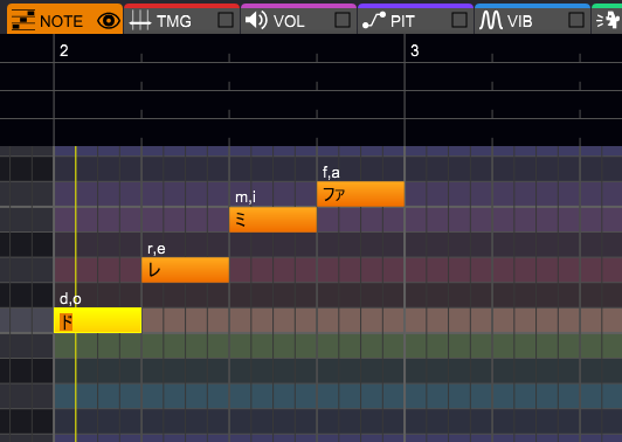
英語も歌詞として入力することができます。
1単語を複数の音符に割り当てたい場合は、後ろの音符の歌詞にハイフンをつけて入力します。(例:「li」+「-ke」⇒「like」)
ピアノロールを右クリックして「英語歌詞の自動分割」をオンにすると、英語の歌詞は音節で自動分割されて音符に割り振られます。
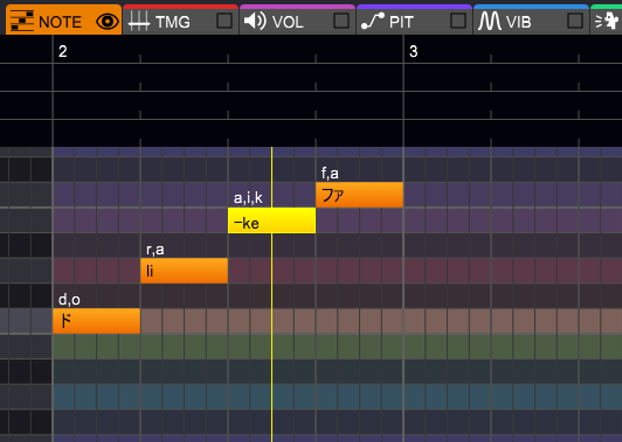
歌詞のまとめ入力
「歌詞のまとめ入力」ボタンを押下すると、「歌詞のまとめ入力」パネルが開きます。
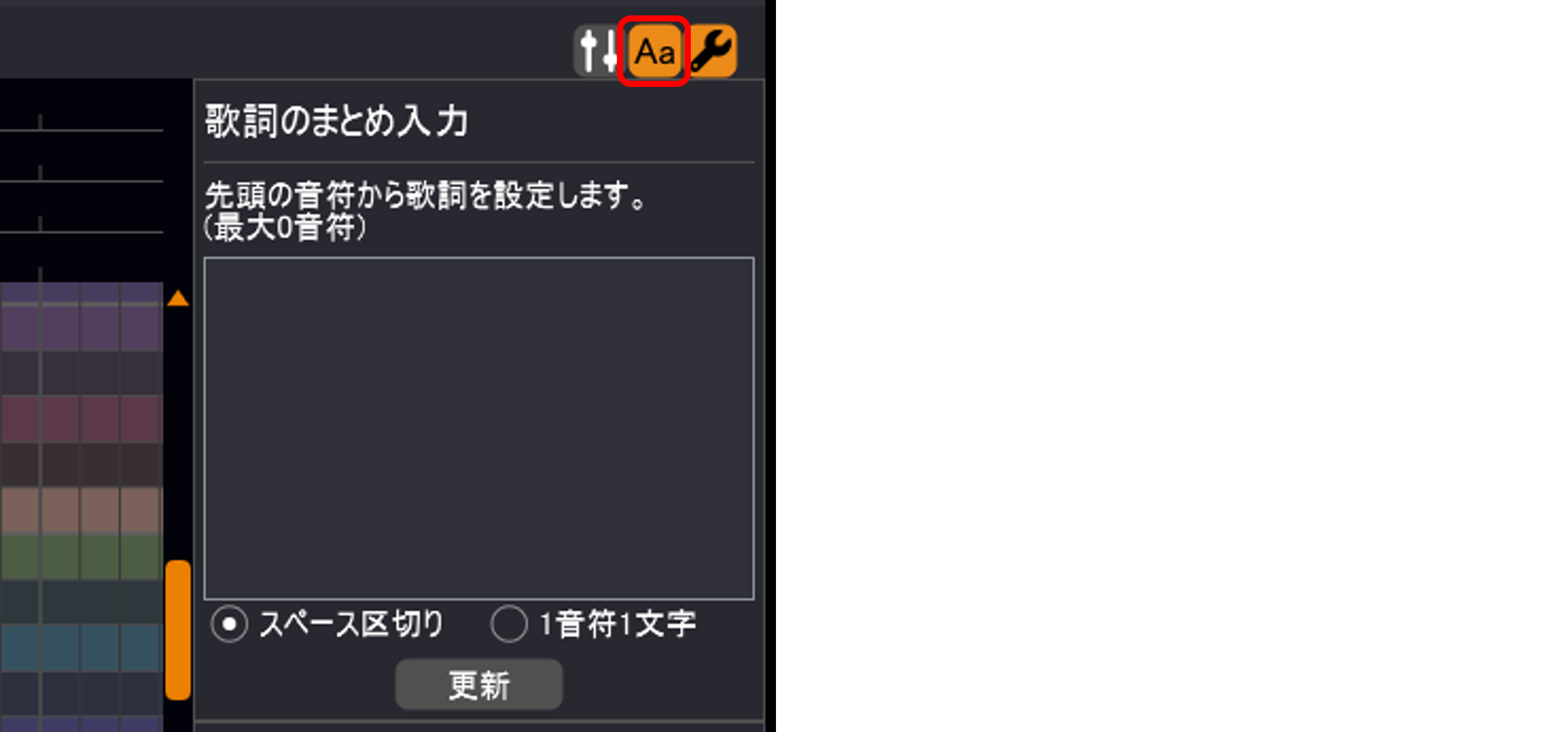
複数の音符に割り当てる歌詞を、まとめて入力することができます。
下のラジオボタンで「スペース区切り」を選択している場合は、スペースで区切られたまとまりを1つの音符に割り当てます。
「1音符1文字」を選択している場合は、1音符に1文字ずつ歌詞を割り当てます(英語ソングボイスライブラリでは「1音符1音節」となります)。
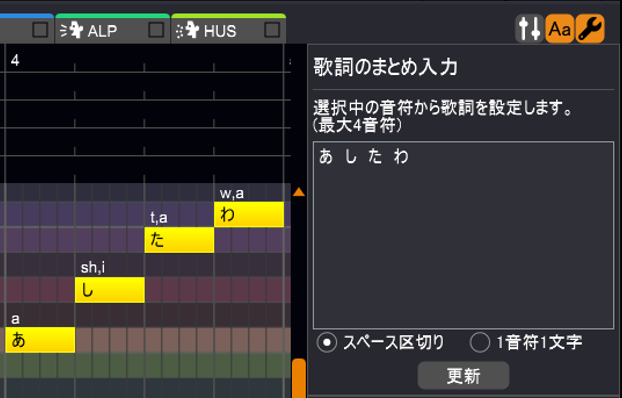
英語も歌詞として入力することができます。
1単語を複数の音符に割り当てたい場合は、後ろの音符の歌詞にハイフンをつけて入力します。
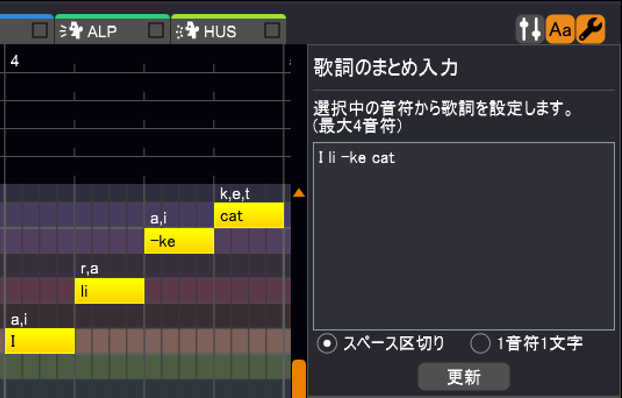
特殊な記号
母音脱落
全角「’」(アポストロフィ)を歌詞の後ろにつけることで母音を脱落させることができます。
歌詞を「いぇす」とした場合は「y, e, s, u」と発音しますが、「いぇす’」の場合は「y, e, s」となり、/u/が脱落します。
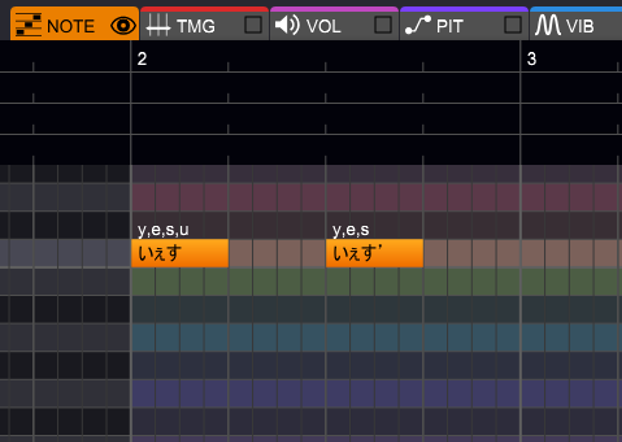
歌唱表現
VoiSonaでは、音声提供者ごとの特徴的な歌唱表現にラベリングした収録データで、AIをラーニングしています。それによって高精度なボイスライブラリを実現しています。
音符の右クリックメニューまたはプロパティから「歌唱表現」を指定することで、音声提供者ごとの特徴的な歌唱表現を再現することができます。
指定すると、音符の上にアイコンが表示されます。

- ※ボイスライブラリやそのバージョン、歌詞や声の高さ等によって、特性の出やすさや出にくさが異なります。
- ※あくまでもラーニング精度を高めるための機構ですので、特性が出現しないこともあります。
音素列の編集
選択ツールで音素の部分をダブルクリックすると、音素列を直接編集することができます。
音素列編集時に表示される音素パレットをクリックして音素を入力することもできます。
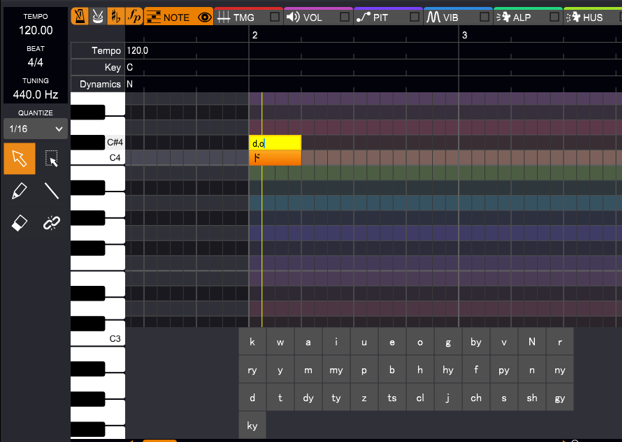
編集された音素列は緑色で表示されます。
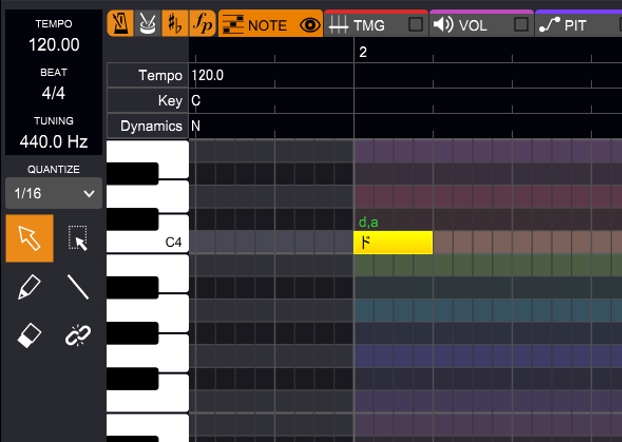
日本語の音素
日本語の音素は以下のようになっています。
| あ, アa | い, イi | う, ウu | え, エe | お, オo |
| か, カk,a | き, キk,i | く, クk,u | け, ケk,e | こ, コk,o |
| さ, サs,a | し, シsh,i | す, スs,u | せ, セs,e | そ, ソs,o |
| た, タt,a | ち, チch,i | つ, ツts,u | て, テt,e | と, トt,o |
| な, ナn,a | に, ニn,i | ぬ, ヌn,u | ね, ネn,e | の, ノn,o |
| は, ハh,a | ひ, ヒh,i | ふ, フf,u | へ, ヘh,e | ほ, ホh,o |
| ま, マm,a | み, ミm,i | む, ムm,u | め, メm,e | も, モm,o |
| や, ヤy,a | ゆ, ユy,u | いぇ, イェy,e | よ, ヨy,o | |
| ら, ラr,a | り, リr,i | る, ルr,u | れ, レr,e | ろ, ロr,o |
| わ, ワw,a | ゐ, ヰi | ゑ, ヱe | を, ヲo |
| が, ガg,a | ぎ, ギg,i | ぐ, グg,u | げ, ゲg,e | ご, ゴg,o |
| ざ, ザz,a | じ, ジj,i | ず, ズz,u | ぜ, ゼz,e | ぞ, ゾz,o |
| だ, ダd,a | ぢ, ヂj,i | づ, ヅz,u | で, デd,e | ど, ドd,o |
| ば, バb,a | び, ビb,i | ぶ, ブb,u | べ, ベb,e | ぼ, ボb,o |
| ぱ, パp,a | ぴ, ピp,i | ぷ, プp,u | ぺ, ペp,e | ぽ, ポp,o |
| きゃ, キャky,a | きゅ, キュky,u | きぇ, キェky,e | きょ, キョky,o | |
| しゃ, シャsh,a | しぃ, シィs,i | しゅ, シュsh,u | しぇ, シェsh,e | しょ, ショsh,o |
| ちゃ, チャch,a | ちゅ, チュch,u | ちぇ, チェch,e | ちょ, チョch,o | |
| てゃ, テャty,a | てぃ, ティt,i | てゅ, テュty,u | てょ, テョty,o | |
| にゃ, ニャny,a | にゅ, ニュny,u | にぇ, ニェny,e | にょ, ニョny,o | |
| ひゃ, ヒャhy,a | ひゅ, ヒュhy,u | ひぇ, ヒェhy,e | ひょ, ヒョhy,o | |
| みゃ, ミャmy,a | みゅ, ミュmy,u | みぇ, ミェmy,e | みょ, ミョmy,o | |
| りゃ, リャry,a | りゅ, リュry,u | りぇ, リェry,e | りょ, リョry,o | |
| ヴゃ, ヴャby,a | ヴゅ, ヴュby,u | ヴょ, ヴョby,o | ||
| ぎゃ, ギャgy,a | ぎゅ, ギュgy,u | ぎぇ, ギェgy,e | ぎょ, ギョgy,o | |
| じゃ, ジャj,a | じゅ, ジュj,u | じぇ, ジェj,e | じょ, ジョj,o | |
| びゃ, ビャby,a | びゅ, ビュby,u | びぇ, ビェby,e | びょ, ビョby,o | |
| ぴゃ, ピャpy,a | ぴゅ, ピュpy,u | ぴぇ, ピェpy,e | ぴょ, ピョpy,o | |
| でゃ, デャdy,a | でゅ, デュdy,u | でぇ, デェdy,e | でょ, デョdy,o |
| くぁ, クァk,w,a | くぃ, クィk,w,i | くぅ, クゥk,w,u | くぇ, クェk,w,e | くぉ, クォk,w,o |
| ぐぁ, グァg,w,a | ぐぃ, グィg,w,i | ぐぅ, グゥg,w,u | ぐぇ, グェg,w,e | ぐぉ, グォg,w,o |
| ぐゎ, グヮg,w,a |
| うぃ, ウィw,i | うぇ, ウェw,e | うぉ, ウォw,o | ||
| すぃ, スィs,i | ||||
| つぁ, ツァts,a | つぃ, ツィts,i | つぇ, ツェts,e | つぉ, ツォts,o | |
| とぅ, トゥt,u | ||||
| ふぁ, ファf,a | ふぃ, フィf,i | ふぇ, フェf,e | ふぉ, フォf,o | |
| ずぃ, ズィz,i | ||||
| どぅ, ドゥd,u | ||||
| ヴぁ, ヴァv,a | ヴぃ, ヴィv,i | ヴぅ, ヴゥv,u | ヴぇ, ヴェv,e | ヴぉ, ヴォv,o |
| ん, ンN | っ, ッcl |
英語の音素
英語の音素とIPA記号は以下に示す関係になっています。
| 音素 | IPA記号 |
|---|---|
| aa | ɑ |
| ae | æ |
| ax | ə, ɜ |
| axr | ər (ɚ), ɜr (ɝ) |
| ah | ʌ |
| ao | ɔ |
| aw | aʊ |
| ay | aɪ |
| b | b |
| ch | tʃ |
| d | d |
| dh | ð |
| eh | e, ɛ |
| ey | eɪ, ɛɪ |
| f | f |
| g | g |
| hh | h |
| ih | ɪ |
| iy | i |
| jh | dʒ |
| k | k |
| l | l |
| m | m |
| n | n |
| ng | ŋ |
| ow | oʊ |
| oy | ɔɪ |
| p | p |
| r | r |
| s | s |
| sh | ʃ |
| t | t |
| th | θ |
| uh | ʊ |
| uw | u |
| v | v |
| w | w |
| y | j |
| z | z |
| zh | ʒ |
| tt | t がフラッピングした音(better, little等) |
| dd | d がフラッピングした音(middle等) |
英単語のストレス情報は、母音の後ろに以下の記号を記載することで表現します。
・プライマリストレス:*~
・セカンダリストレス:*
ただし、歌声ではストレスを指定してもあまり合成音声が変わらないことが多いです。
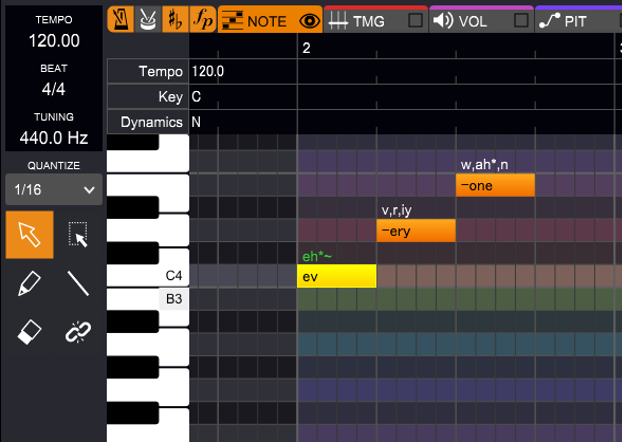
その他のプロパティ
「プロパティ」ボタンをクリックすると、「プロパティ」パネルが開きます。
選択中の音符やテンポ、拍子、調号、強弱記号に関する様々なプロパティを設定できます(一部ショートカットキーでも設定可能)。
特に、スラーは複数の音符を滑らかに繋げて歌わせたい場合に効果的です。
歌唱表現を指定すると、音声提供者の声の特性を引き出せる可能性があります。詳細は歌唱表現をご参照ください。
- ※ボイスライブラリや楽譜によっては、アクセント、スタッカート、スラー、歌唱表現の効果がわかりにくいことがあります。
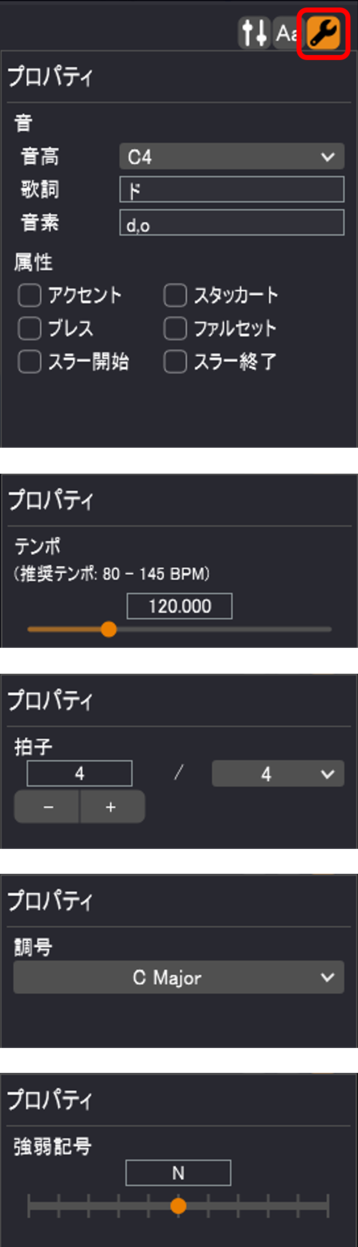
まとめ選択
まとめ選択ツールでドラッグして範囲を指定すると、音符やタイミング、その他のパラメータ等を一括で操作することができます。
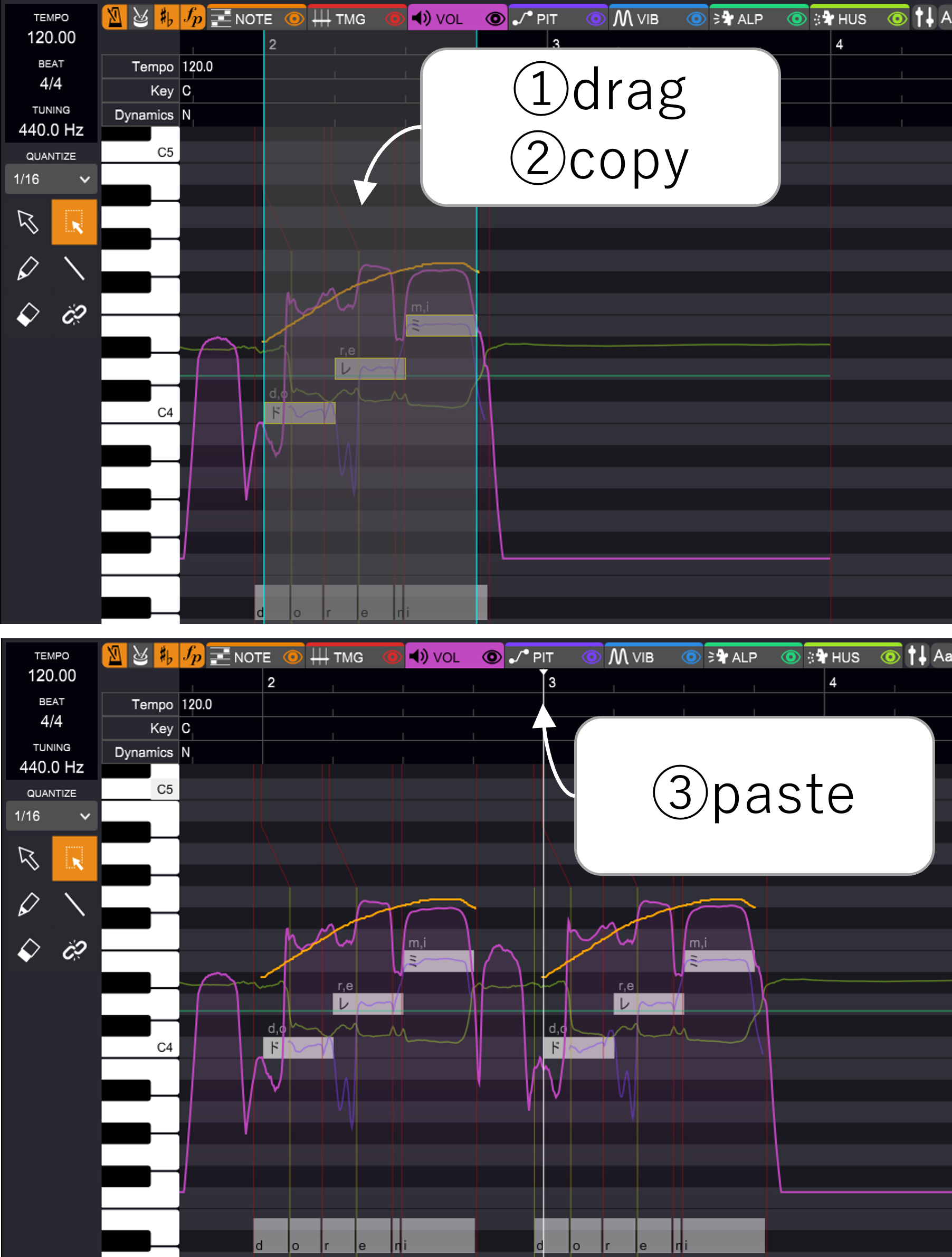
小節の編集
再生位置を指定し、右クリックメニューから「小節」→「1小節挿入」/「複数小節挿入」を選択すると、再生位置を基準として任意の数の小節を挿入することができます。
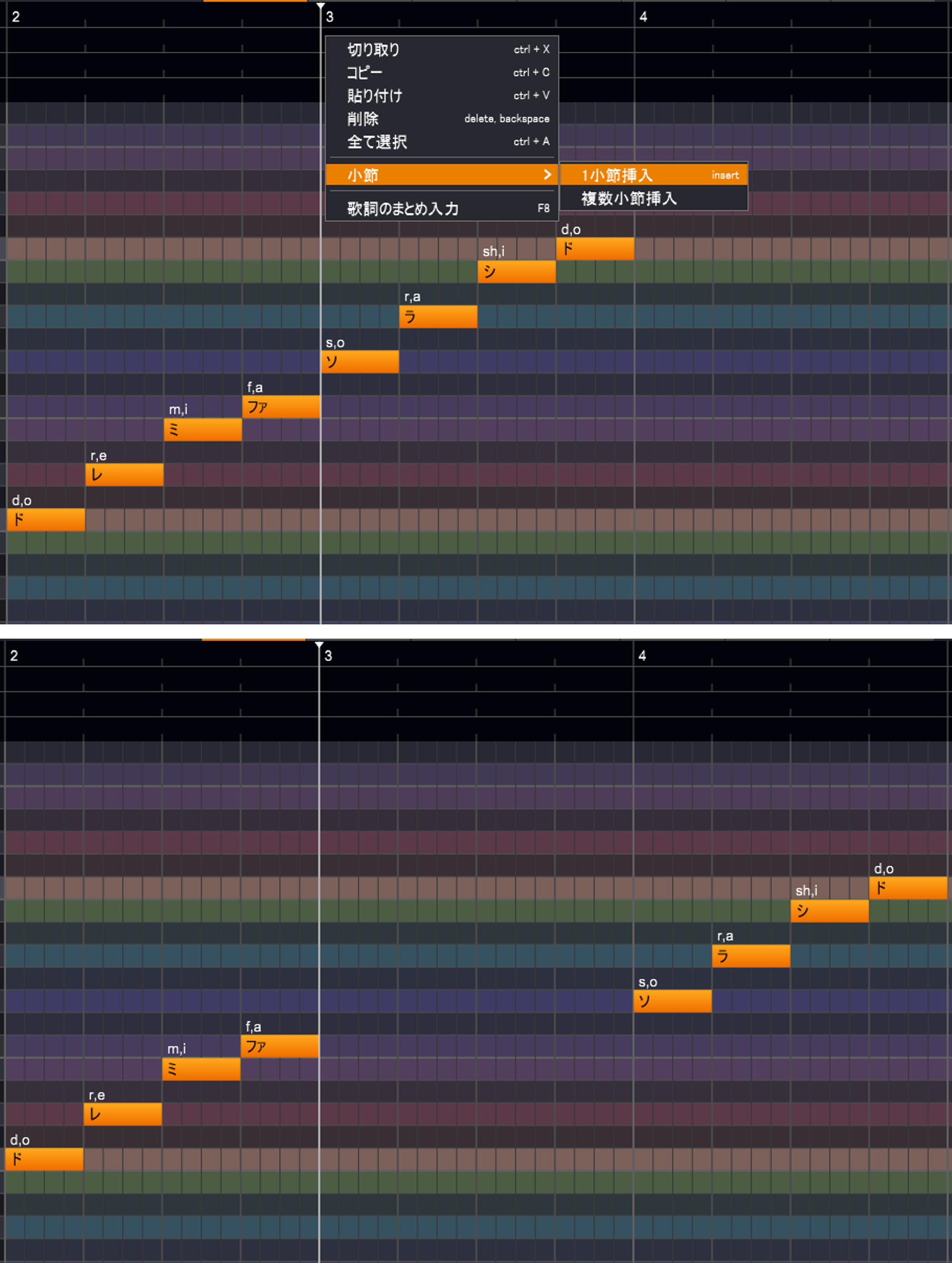
パラメータ調整
タブの説明

・TMG:タイミングの調整ができます。
・VOL:ボリュームの調整ができます。単位はdb(デシベル)です。
・PIT:ピッチの調整ができます。単位はHz(ヘルツ)です。
・VIB:ビブラートの調整ができます。
・ALP:声質の調整ができます。値が小さいほど子供っぽく、大きいほど大人っぽい声になります。
・HUS:声質のハスキー具合の調整ができます。値が大きいほどハスキーな声になります。
タイミングパラメータ調整
TMG(タイミング)では、ペンツールまたはラインツールで縦ラインをドラッグして音素の開始/終了タイミングの調整ができます。
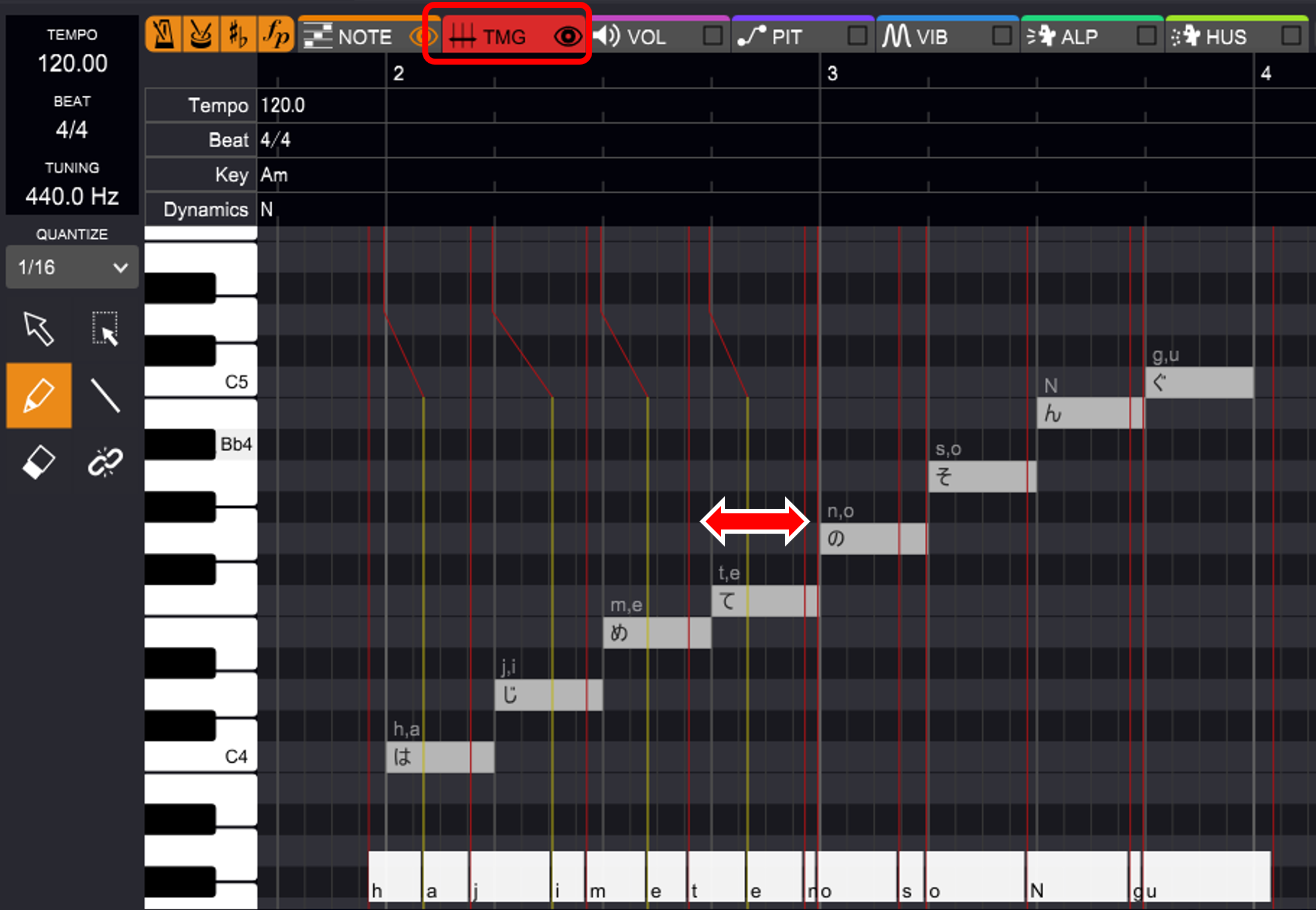
更に細かい単位で調整するには、「環境設定」の「エディタ」タブを開き、「タイミングの状態ライン」にチェックを入れてください。
※音素より細かい単位のタイミング調整は、効果が現れにくい場合もあります。
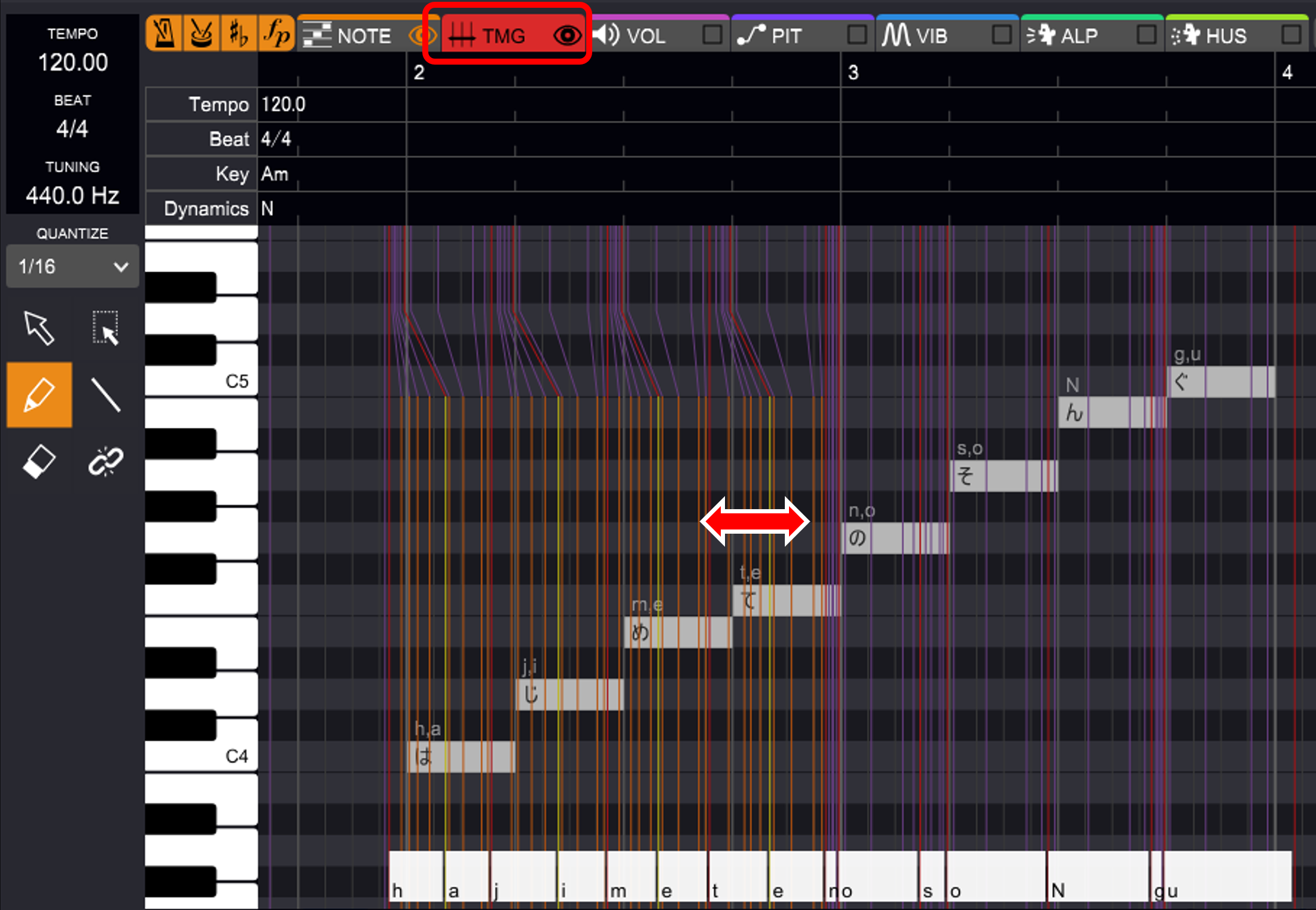
選択ツールで範囲を指定し、右クリックメニューから「母音のタイミング補正」を選択すると、母音が音符の先頭に来るようにタイミングを補正することができます。
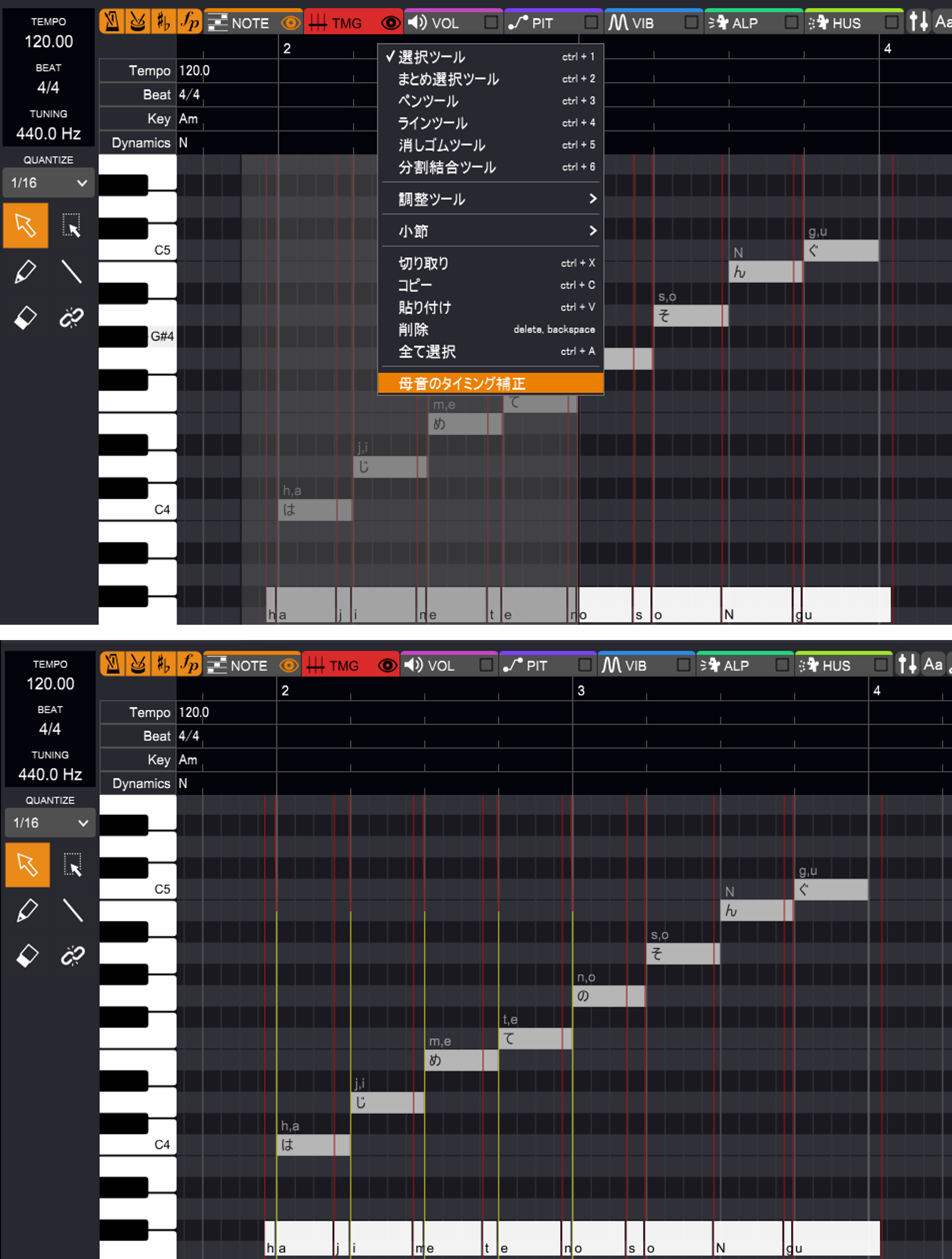
ビブラートパラメータ調整
VIB(ビブラート)は「Simplified」と「Detailed」の2モードあります。
ピアノロールの右上のボタンでモードを切り替えることができます。
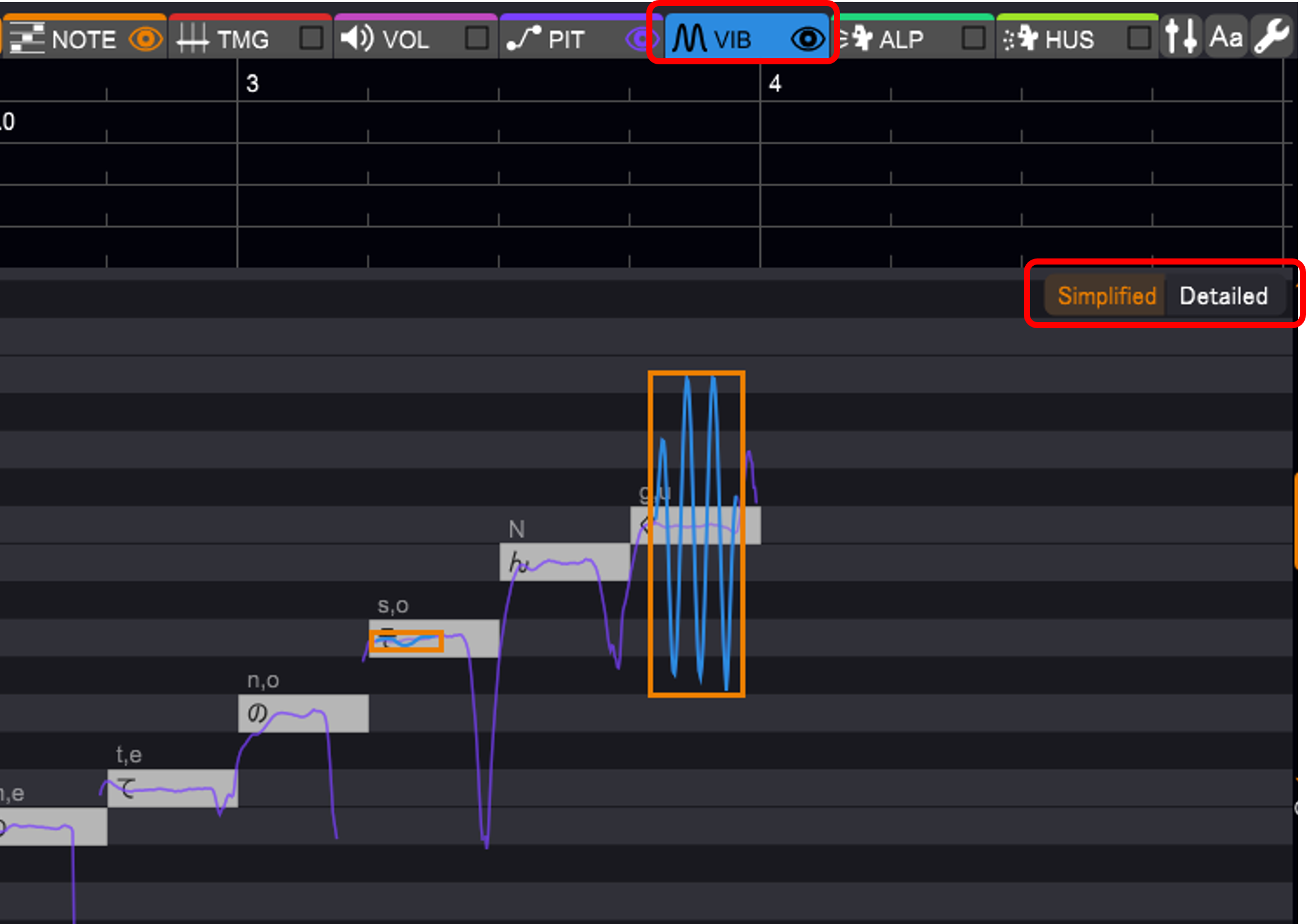
Simplifiedモードでは、ビブラートがかかっている区間が枠で表示されています。
ペンツールまたはラインツールで線を描くと、新規枠が作成されます。
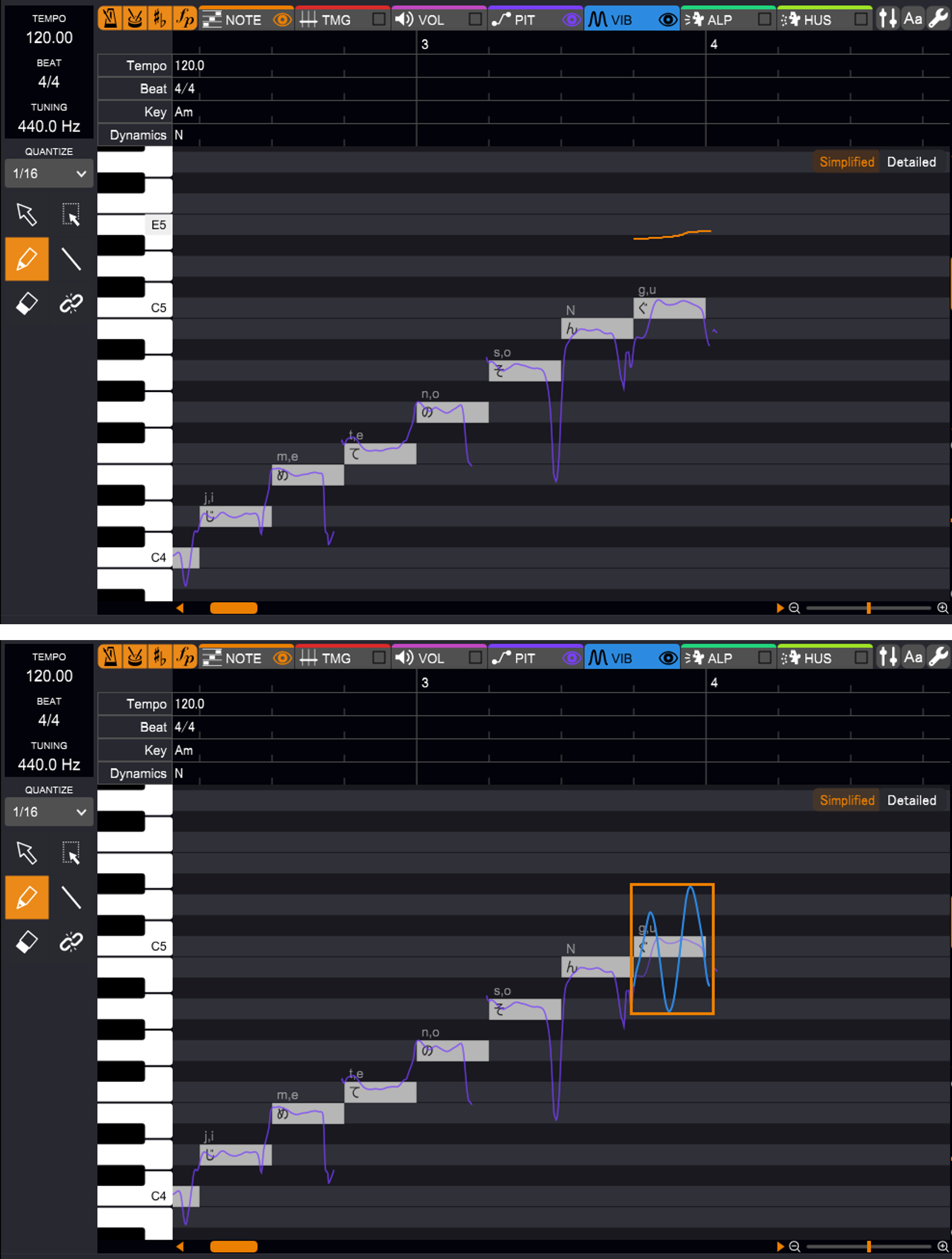
枠内から左右にドラッグすると周期の変更ができます。
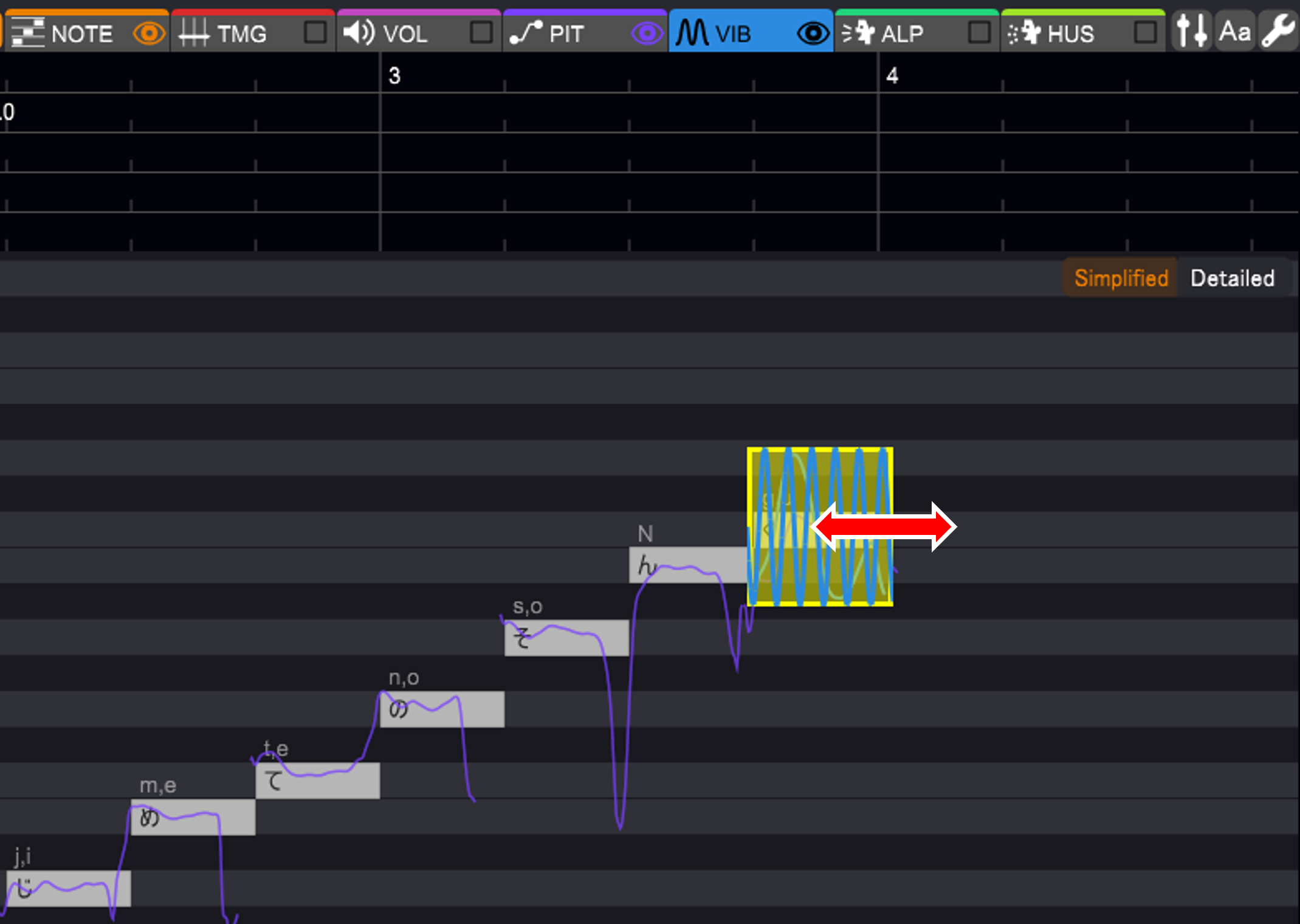
枠を左右にドラッグすると開始/終了位置の変更、上下にドラッグすると振れ幅の変更ができます。
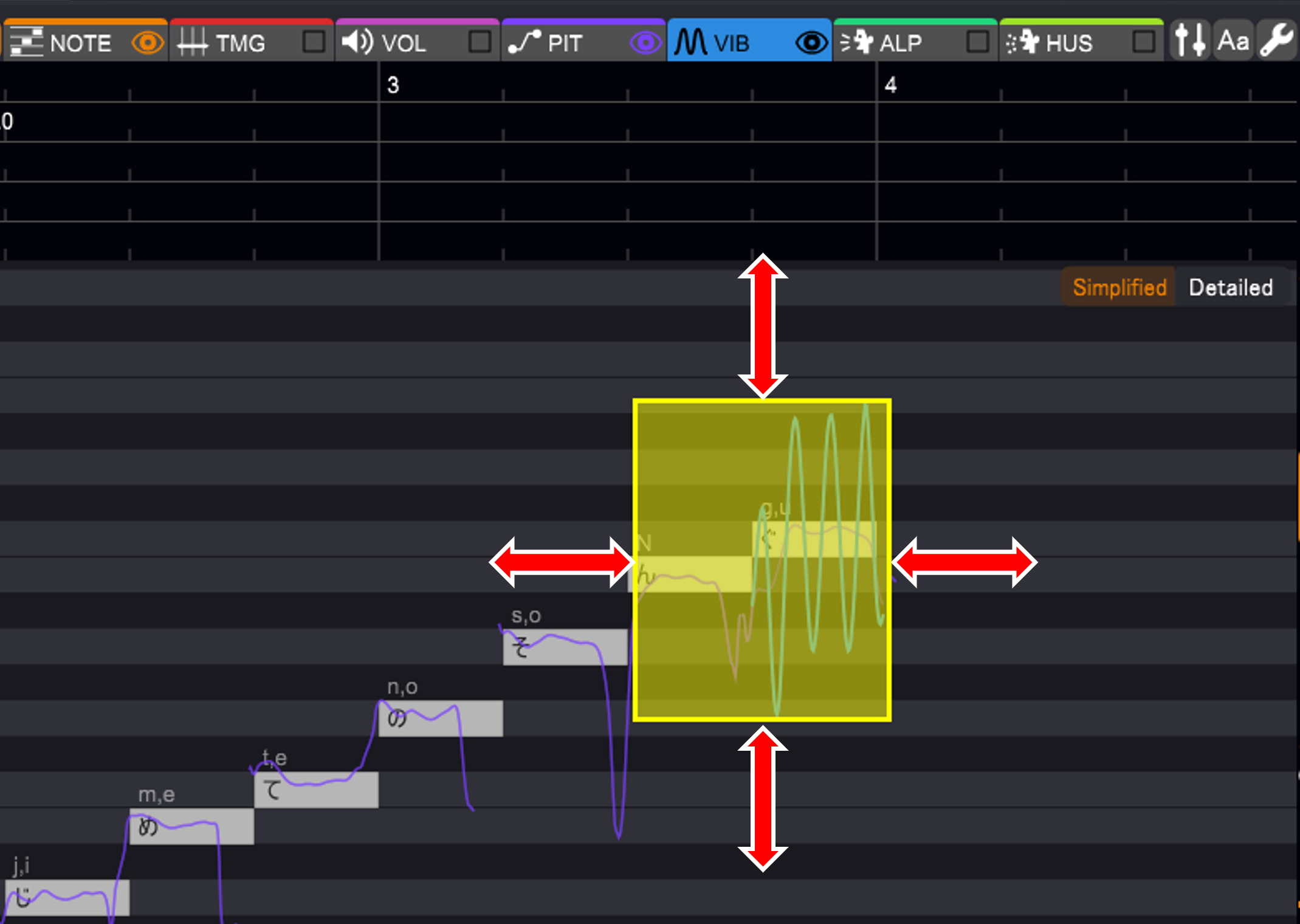
Detailedモードでは画面上部にてAMP(振幅:単位はCent、100Centで半音)、下部にてFRQ(周期:単位はHz)の調整をすることができます。
調整方法はその他のパラメータ調整と同じです。
上部・下部のいずれかで入力や削除をすると、もう一方にも反映されます。
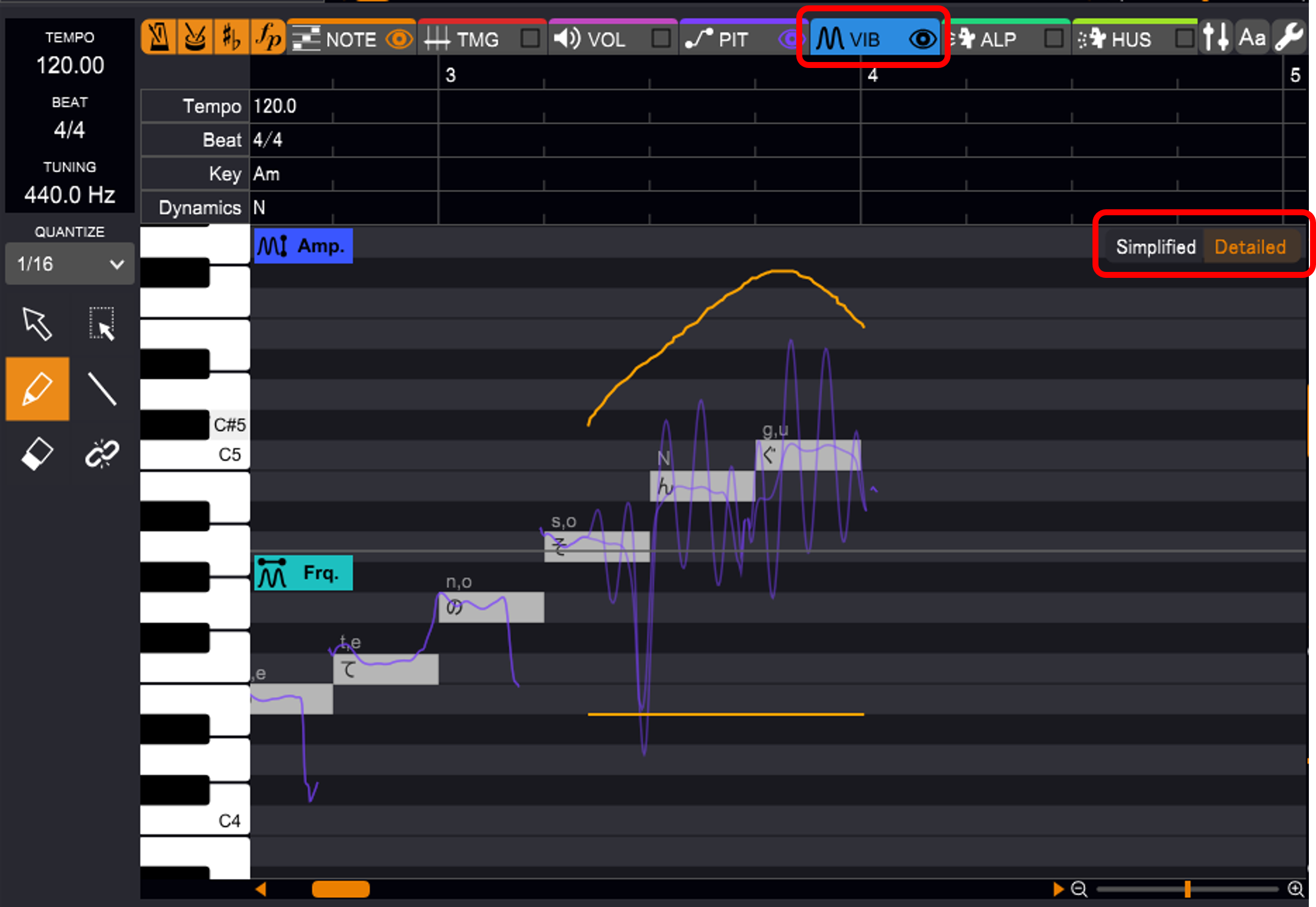
その他のパラメータ調整
VOL(ボリューム)、PIT(ピッチ)、ALP(声質)、HUS(ハスキー具合)では線を描くことでパラメータを調整できます。
ペンツールを用いてフレキシブルな調整、ラインツールを用いてストレートな調整ができます。
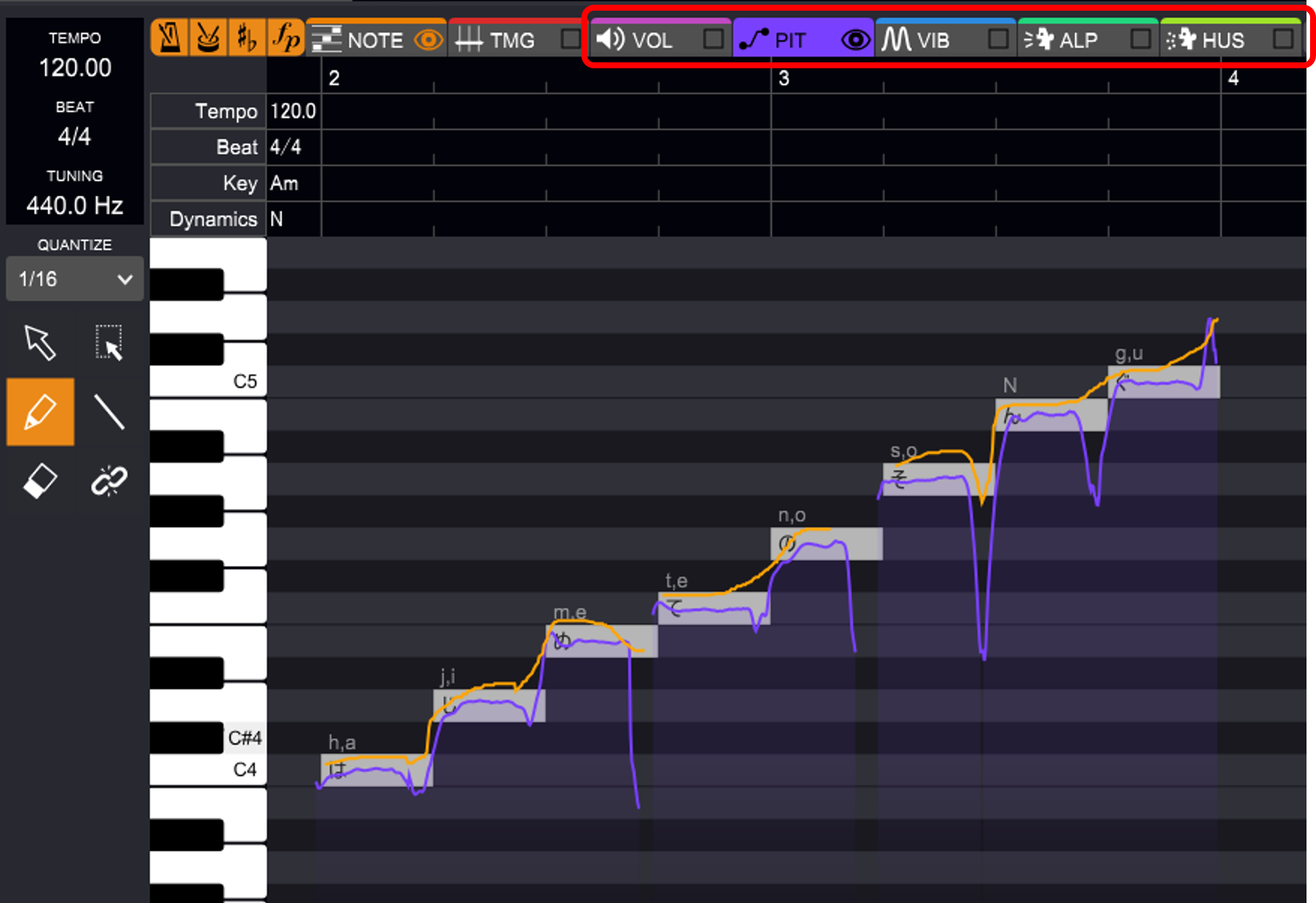
範囲を選択してからコピーし、ポジションカーソルで位置を指定し貼り付けると、調整後のパラメータを複製できます。
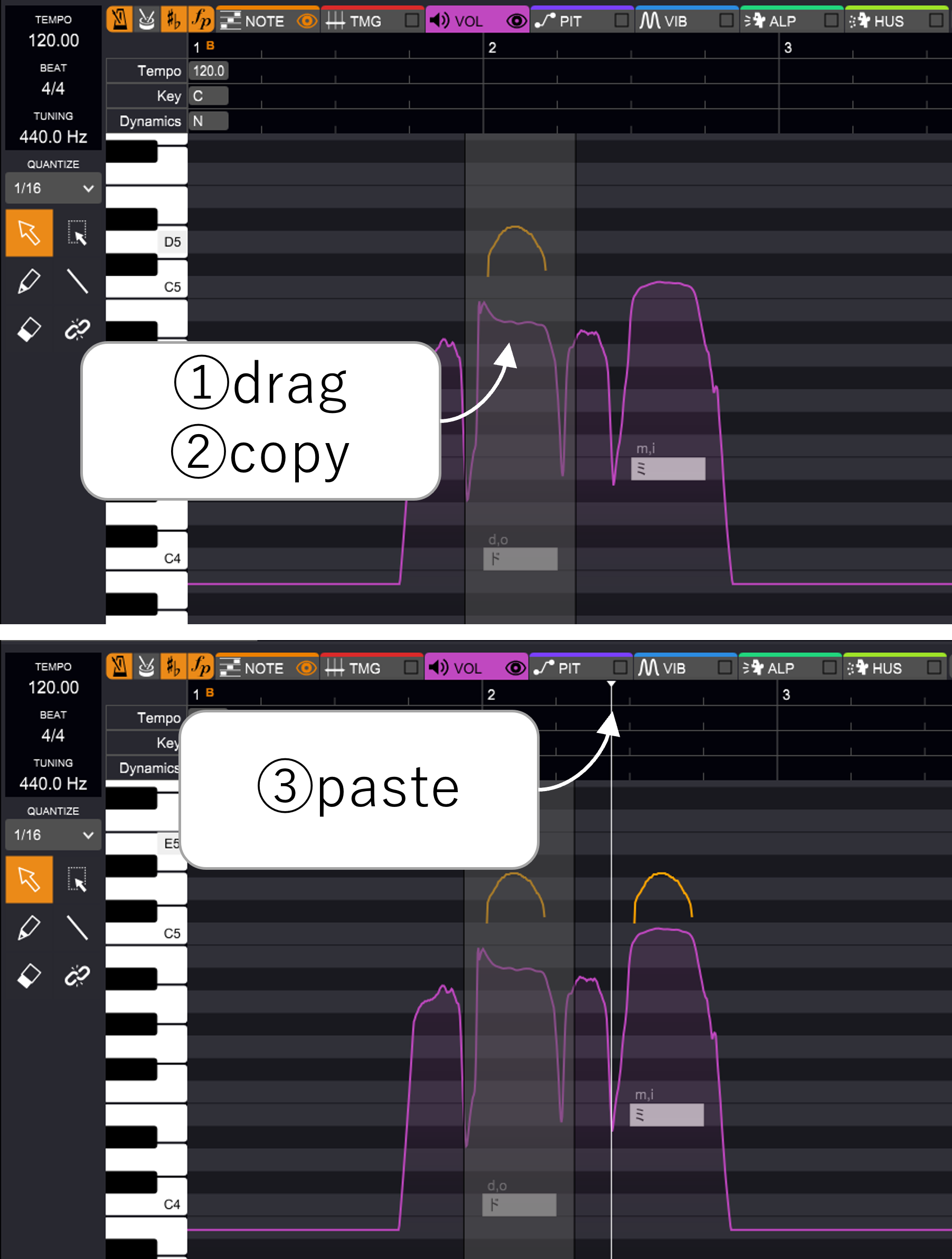
範囲を選択してから線を上下にドラッグすると、調整前・調整後のパラメータを合わせて複製できます。
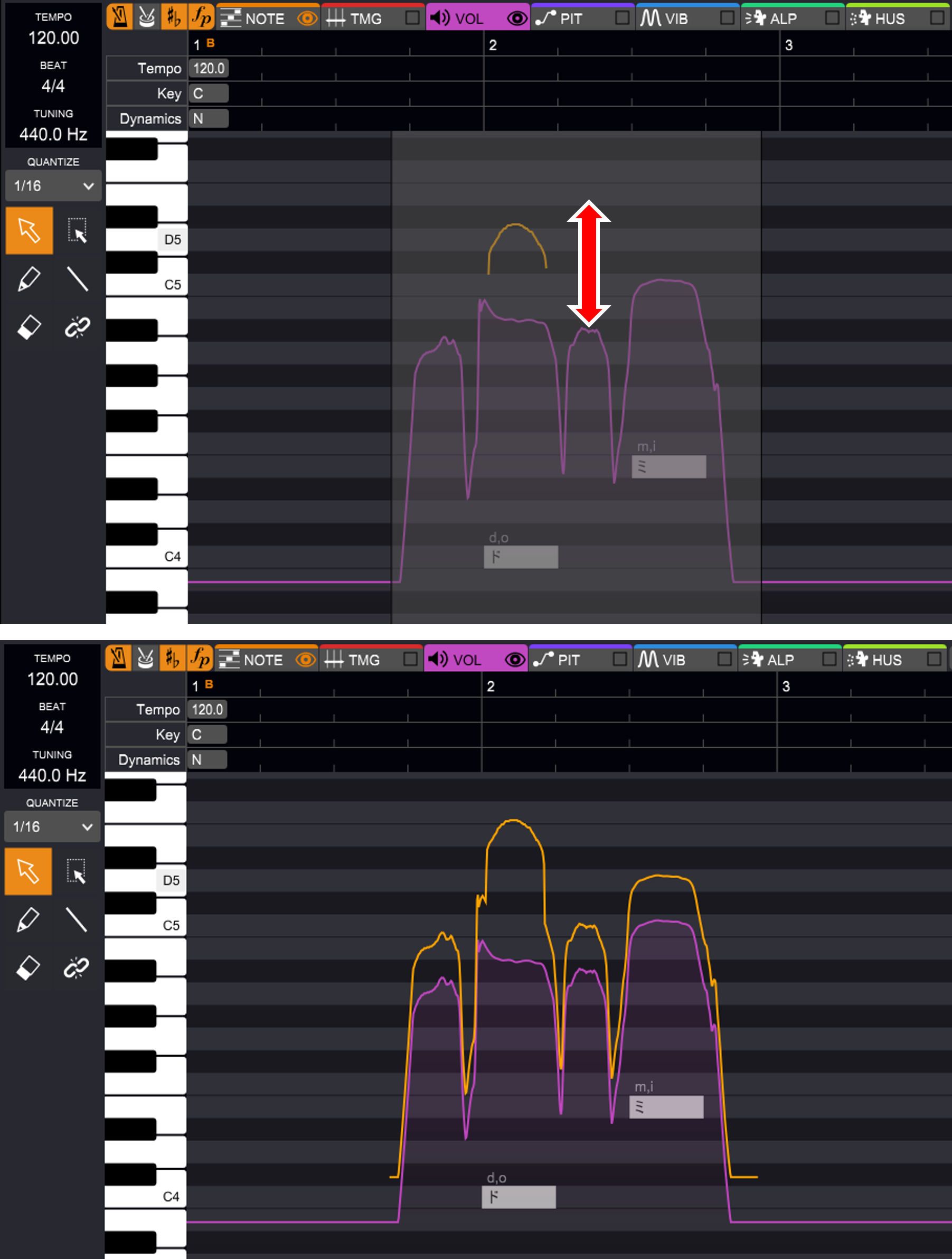
また、PITとVIB(Detailedモード)では、消しゴムツールでShiftキーを押しながらドラッグすると、元の値を削除(無効化)することもできます。
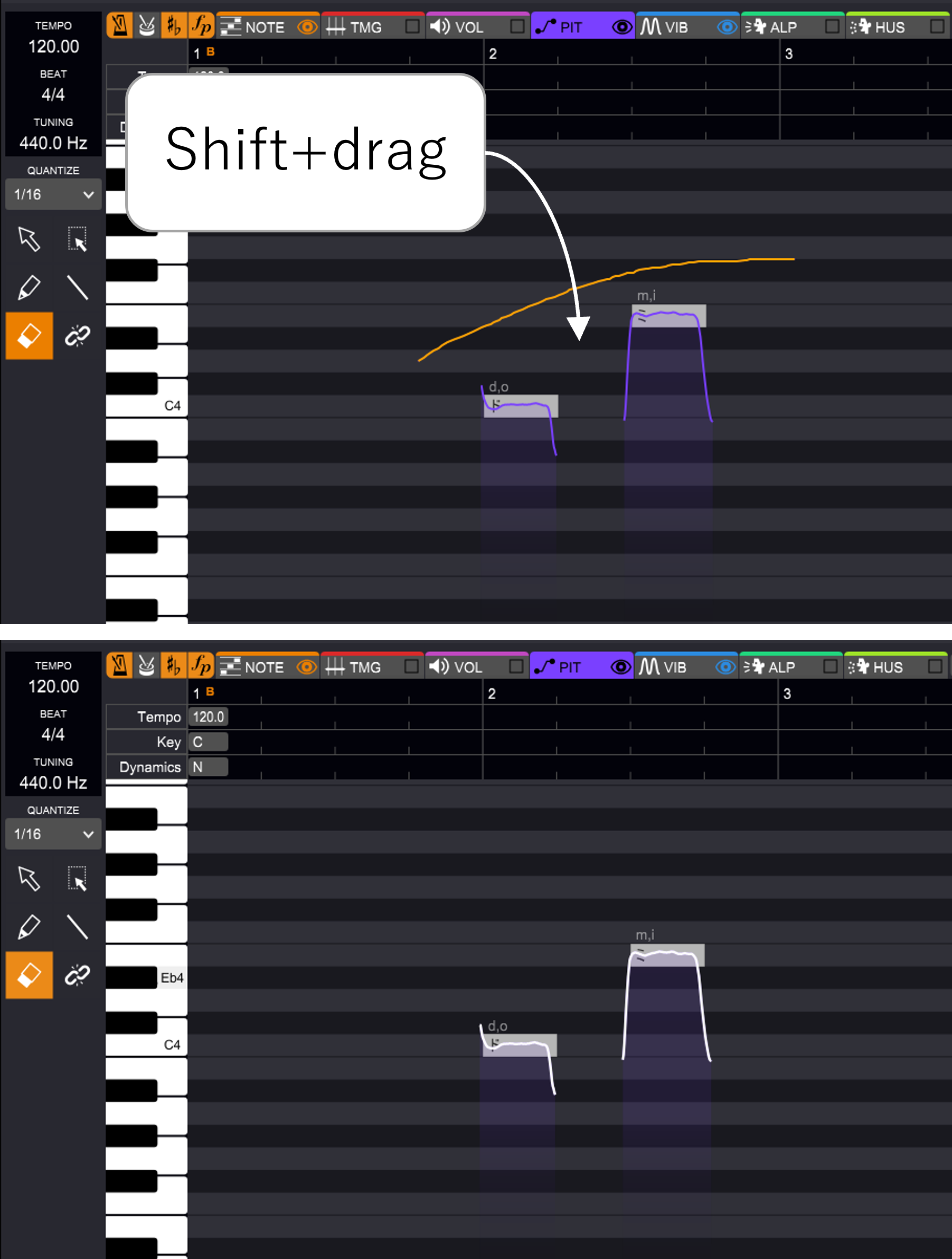
困ったとき
よくある質問
Q. CeVIO AI、CeVIO Creative Studioのボイスライブラリ製品は使えますか?
いいえ、ご利用頂けるのはVoiSona用にリリースされるボイスライブラリのみとなります。
ただし、ボイスライブラリによっては、CeVIO AIのボイスライブラリのアクティベート済みシリアルナンバーを入力することで、VoiSonaでもご利用いただけるものもございます。
CeVIO AIのボイスライブラリのアクティベートにはCeVIO AIのエディタが必要となります。
今後も、CeVIO姉妹ブランドとして、ご要望の多いボイスライブラリは、前向きにVoiSonaへのクロスプラットフォーム化の検討をしていきたいと考えています。
Q. ログインパスワードを変更したいです。
アカウントページの「パスワードを変更する」から変更を行ってください。
Q. アカウント登録を解除したいです。
アカウントの削除をご希望の方は こちら からお手続きください。
有料ライセンスをお持ちの場合は画面上での削除ができません。お手数ですが、CONTACTページからお問い合わせください。
Q. ボイスライブラリをダウンロードできません。
本マニュアルのスタンドアローンで利用するおよびボイスライブラリの選択をご覧いただき、改めてお試しいただけますでしょうか。
Q. ボイスライブラリの選択に失敗します。
一旦ボイスライブラリを削除し、再度ダウンロードしてお試しください。
Q. 文字の入力やショートカットキーが動作しません。
Appleシリコン搭載のMacにおいてLogic ProやGarageBand上でVoiSonaを実行すると、文字の入力やキーボードショートカットが動作しない場合があるようです。
こちらの現象は、Apple側の不具合でキーボード入力がプラグインに渡されない問題により発生しております。
DAW側でRosettaを有効にすることにより不具合は発生しませんので、お試しいただけますでしょうか。
またVoiSonaをDAWのプラグインとしてご利用いただいており、DAW側で既にVoiSonaと同じショートカットキーが割り当てられている場合、DAWのショートカットが優先されてVoiSonaのショートカットが動作しないことがあります。
その場合は、「環境設定」を開き、「ショートカット」タブからショートカットキーを変更してください。
Q. Altキーを併用したショートカットキーが動作しません。
一部のDAW(Studio One等)では、プラグイン側ではAltキーを併用したショートカットキーが動作しないようです。
その場合は、「環境設定」を開き、「ショートカット」タブからAltキーを併用しないショートカットキーに変更してください。
Q. 64分音符などの細かい音符は入力できないのでしょうか?
入力できるのは32分音符までとなりますので、細かい発声タイミングの編集は、タイミング(TMG)調整画面で行ってください。
その際に、ボリューム(VOL)タブの目のマークをONにしておくと、ボリュームのラインが表示され、TMGの調整がやりやすくなると思います。
Q. GarageBandで利用したらアクティベーション数が上限に達しました。
アクティベーション可能なPCの台数は2台で、1台のPC上では複数のDAWでご利用いただけますが、GarageBandは他のDAWと異なり、1台の別のPCとして認識されてしまいます。
そのため、お手数ですが、Webサイトのアカウントページよりアクティベーションを解除してからご利用ください。
Q. GarageBand上で、ダウンロードしたボイスライブラリを使用できません。
システム環境設定 → セキュリティとプライバシー → ダウンロードしたアプリケーションの実行許可 → ts_から始まるdylibを許可
でdylibの実行を許可してからお試しください。
dylibには署名が付いていますが、GarageBandのセキュリティが他のDAWより厳しく、署名付きのdylibであっても許可が必要となります。
新たなボイスライブラリをダウンロードして使用する際には、再度この手順が必要になる場合があります。
Q. Logic ProでVoiSona Song ARA Pluginを利用すると、音符編集時や鍵盤押下時に音が鳴りません。
Logic Proでは、停止中にVoiSona Song ARA Pluginから音が鳴らない動作となっているようです。
音符編集時や鍵盤押下時に音が鳴らないのは、このためと考えられます。
Q. ソングエディタ上で再生開始位置を指定することはできますか?
以下の手順で指定位置からの再生が可能です。
まず、編集画面のルーラー部分(強弱記号や調号が表示されている部分)をクリックし、再生開始位置を指定します。
次に、再生ボタン(スタンドアローンの場合は上部、プラグインの場合は左側にあります)をクリックすると、指定した位置から音声が再生されます。
ただし、多くのDAWではDAWの再生開始位置とは連動しておりませんので、DAW側で再生した場合は、編集画面上の位置指定は無視されます(スペースキーで再生した場合も)。
Q. ボイスライブラリのライセンスを解約するにはどうしたらよいですか?
ボイスライブラリのライセンスの自動更新をOFFにしてください。
ライセンスページ(要ログイン)から、ご契約中のボイスライブラリをご選択いただき、「解約予約」ボタンを押すことで自動更新をOFFにすることができます。
自動更新がOFFになると、ライセンスが「ステータス:解約予約中」という表示に変わり、契約期限が過ぎると解約されます。
なお、期限まではこれまで通りボイスライブラリをご利用いただけます。
Q.「VoiSona」と「VoiSona Talk」を両方利用する場合にアクティベーションに失敗します。
アップデートにより、アクティベーションに必要なハードウェア情報の取得方法が変わったため、「VoiSona」と「VoiSona Talk」を共にご利用の場合は、両ソフトをアップデートしていただくようお願いいたします。
アップデート後にアクティベーションに失敗した場合は、アカウントページにて古いアクティベーション情報を解除してください。
Q. 「波形ジェネレータ Prototype A」を利用したいです。
日本語ソングボイスライブラリ「知声」でのみ利用可能な試験機能「波形ジェネレータ Prototype A」は、「知声」バージョン2.0のリリースにともない役割を終えたため、バージョン1.8.2のソングエディタを最後に搭載を終了しました。
なお「波形ジェネレータ Prototype A」を用いて制作いただいた音声波形を再現できるように、1.8.2のソングエディタは当面の間、ダウンロードページの一番下のリンクよりダウンロードすることができます。


